怎么一键删除ppt的所有动画 ppt如何一键删除所有动画
更新时间:2022-10-26 09:45:29作者:runxin
我们在日常的办公或者学习过程中,难免有些用户会用到ppt文档来进行演示一些文件,有时小伙伴也需要自行制作编辑ppt文档来演示,然而当用户想要将ppt文档中的动画删除时却不知道怎么删除,对此ppt如何一键删除所有动画呢?这里小编就来告诉大家一键删除ppt的所有动画操作方法。
具体方法:
第一步、选中当前页面,点击工具栏动画,选择“动画窗格”,进入动画窗格的对话框;
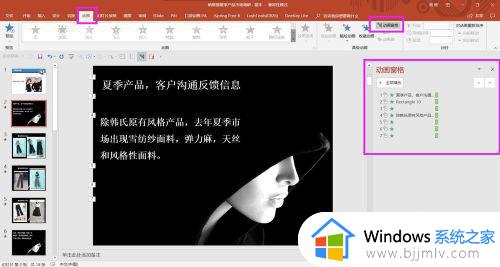
第二步、选中当前页面动画窗格里面的所有动画,可以选中第一个动画效果,同时长按Shift键,不放松,这样就可以选择页面里面的所有动画效果,右键之后就可删除动画;
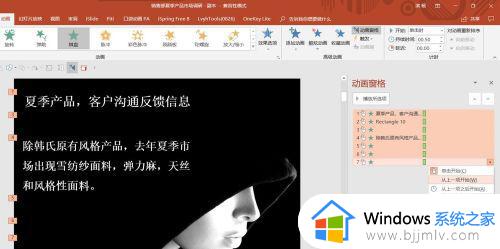
第三步、单击选择工具栏“幻灯片放映”,进入下拉选项后,选择“设置幻灯片放映”按钮;
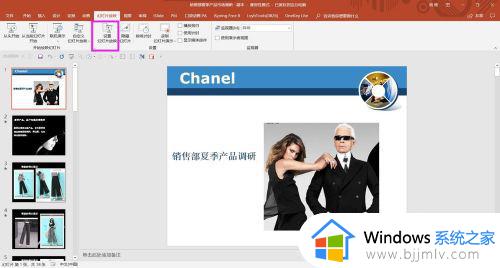
第四步、单击之后,进入下面的对话框,在“放映选项”中,在“放映时不加动画”前面的方框中点击,打钩选择即可,这样就可以不加动画放映。
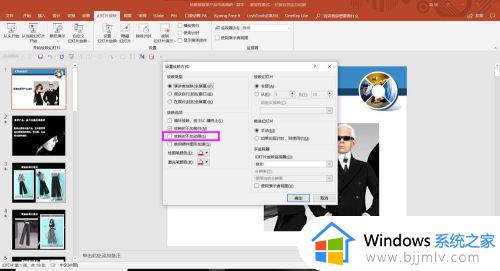
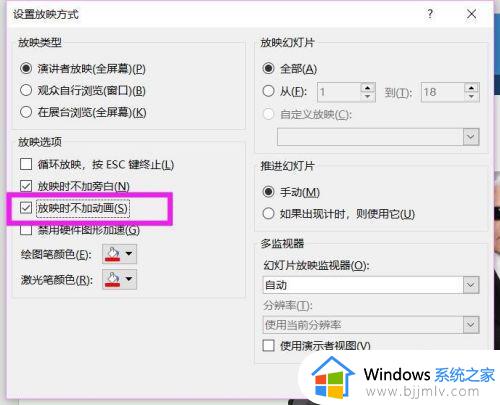
上述就是小编告诉大家的一键删除ppt的所有动画操作方法了,还有不清楚的用户就可以参考一下小编的步骤进行操作,希望能够对大家有所帮助。
怎么一键删除ppt的所有动画 ppt如何一键删除所有动画相关教程
- 如何一键取消ppt动画效果 怎么一键取消ppt所有动画效果
- 一次性取消ppt所有动画的方法 怎么一次性取消ppt的动画效果
- wps ppt如何让动画和音效一起播放 wps ppt动画和音效怎么设置一起播放
- 右键新建没有ppt怎么弄 电脑右键没有新建ppt选项如何解决
- windows启动有两个选项怎么办 windows开机有两个选项如何删除一个
- windows有两个账户怎么删掉一个 windows两个账户如何删除一个
- ppt自动切换键盘设置方法 ppt如何设置自动切换键盘
- 电脑上的360画报怎么卸载 电脑如何删除360画报
- 苹果笔记本怎么恢复出厂设置删除所有东西?
- word删除一整页的方法 word如何删除一整页
- 惠普新电脑只有c盘没有d盘怎么办 惠普电脑只有一个C盘,如何分D盘
- 惠普电脑无法启动windows怎么办?惠普电脑无法启动系统如何 处理
- host在哪个文件夹里面 电脑hosts文件夹位置介绍
- word目录怎么生成 word目录自动生成步骤
- 惠普键盘win键怎么解锁 惠普键盘win键锁了按什么解锁
- 火绒驱动版本不匹配重启没用怎么办 火绒驱动版本不匹配重启依旧不匹配如何处理
热门推荐
电脑教程推荐
win10系统推荐