百度网盘压缩包下载后怎么打开 百度网盘压缩文件如何免费解压
更新时间:2024-02-26 09:43:30作者:runxin
当前百度网盘是一款省心、好用的超级云存储产品,很多用户办公时也都会通过百度网盘工具来存储文件,可是当用户在将压缩包文件下载到百度网盘中后,却一直都不懂解压设置方式,对此百度网盘压缩包下载后怎么打开呢?下面就是小编给大家讲解的百度网盘压缩文件如何免费解压相关内容。
具体方法如下:
1、在百度网盘中,找到需要解压的压缩包,使用鼠标右键单击它。
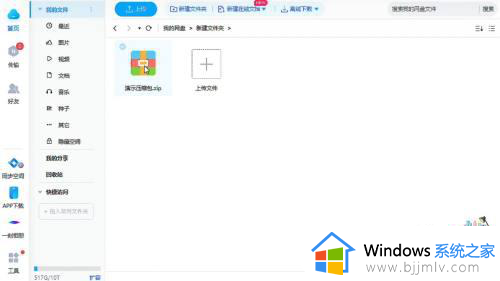
2、在展开的下拉菜单中,找到“打开”选项,点击它。
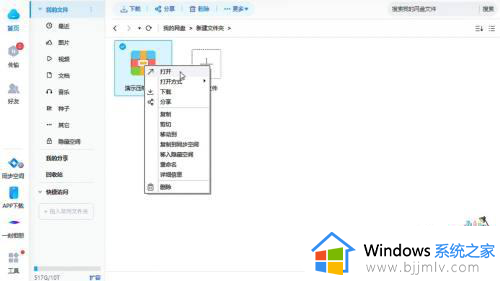
3、在线解压压缩包后,找到右下角的“解压全部文件”选项,点击它。
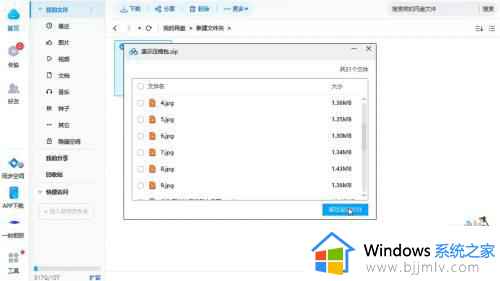
4、在新出现的窗口中,选择需要保存的位置,点击确定,即可完成解压。
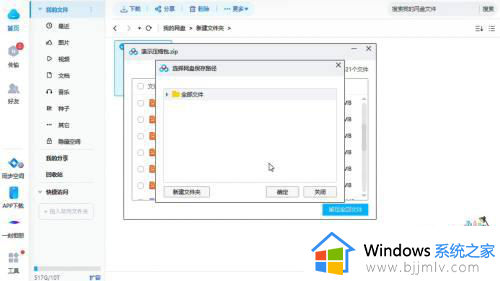
5、若是不想解压全部文件,可以选中压缩包中需要解压的个别文件。
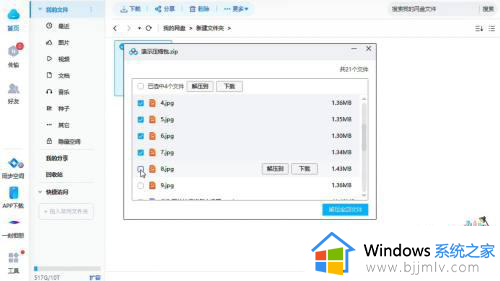
6、选中文件后,找到界面上方的“解压到”选项,点击它。
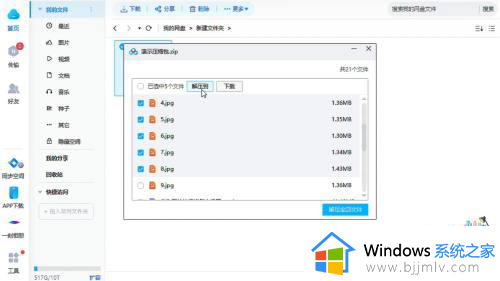
7、在新窗口中,选择需要保存的位置,点击确定,即可完成解压。
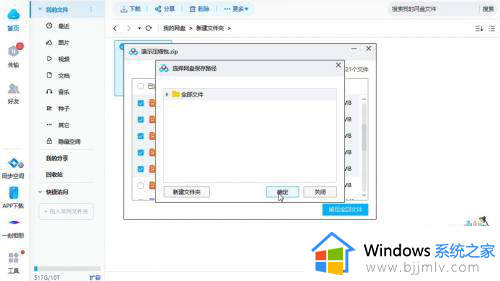
上述就是小编告诉大家的百度网盘压缩文件如何免费解压相关内容了,有遇到过相同问题的用户就可以根据小编的步骤进行操作了,希望能够对大家有所帮助。
百度网盘压缩包下载后怎么打开 百度网盘压缩文件如何免费解压相关教程
- 百度网盘解压包怎么免费解压 百度网盘中如何免费解压压缩包
- 夸克网盘如何解压压缩包 夸克网盘解压压缩包的步骤
- 电脑上如何解压文件压缩包 电脑压缩文件怎么解压打开
- 压缩包解压文件后,文件名乱码怎么回事 压缩包解压之后文件夹名字是乱码内容正常如何解决
- 压缩包怎么解压 压缩包解压成文件夹的步骤
- 360压缩怎么解压文件到桌面 360压缩包如何解压保存到桌面
- 解压文件怎么解压 如何解压文件压缩包
- windows解压gz压缩包怎么操作 windows如何解压gz压缩包
- 怎样解压电脑上的压缩文件 电脑上压缩文件如何解压
- windows解压tar压缩包方法 windows怎么解压tar压缩包
- 惠普新电脑只有c盘没有d盘怎么办 惠普电脑只有一个C盘,如何分D盘
- 惠普电脑无法启动windows怎么办?惠普电脑无法启动系统如何 处理
- host在哪个文件夹里面 电脑hosts文件夹位置介绍
- word目录怎么生成 word目录自动生成步骤
- 惠普键盘win键怎么解锁 惠普键盘win键锁了按什么解锁
- 火绒驱动版本不匹配重启没用怎么办 火绒驱动版本不匹配重启依旧不匹配如何处理
电脑教程推荐
win10系统推荐