电脑上被删除的文件如何恢复 电脑上不小心永久删除了怎么恢复
更新时间:2024-05-13 09:42:48作者:runxin
在长时间操作电脑的过程中,需要定期对硬盘存储的无用文件进行清理,防止占用内存空间空间的情况出现,因此有些用户在电脑里删除无用文件时,难免也会出现不小心将重要文件删除的问题,对此电脑上被删除的文件如何恢复呢?下面小编就来教大家电脑上不小心永久删除了怎么恢复完整步骤。
具体方法如下:
1、点击电脑上的安全卫士,点击打开。
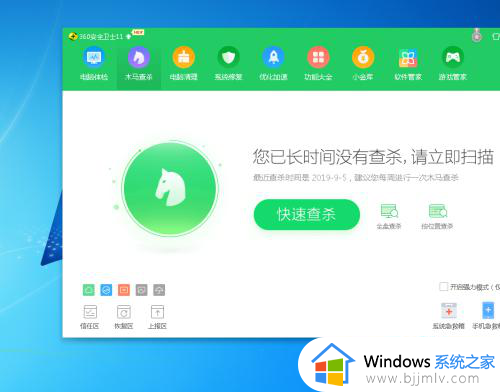
2、选择其中的功能大全即可。
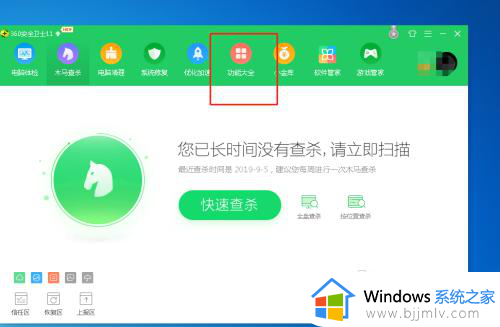
3、然后选择其中的文件恢复。
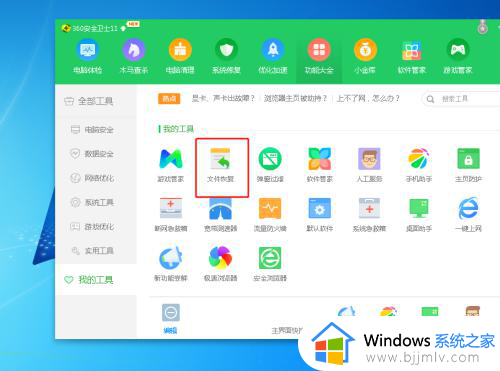
4、点击左上角,选择需要恢复文件的存储位置。
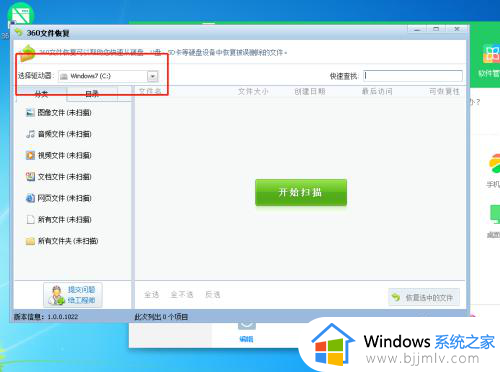
5、点击左侧选择需要恢复文件的类型。
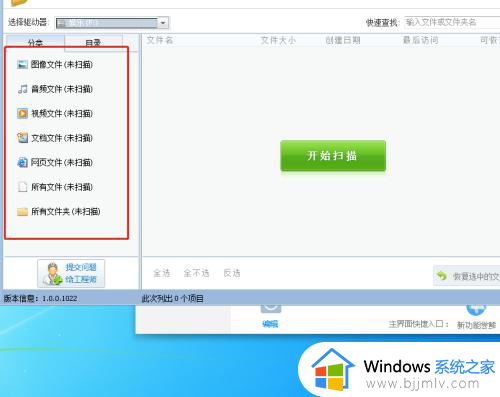
6、点击立即扫描,然后即可扫描出删除的文件,然后选择,点击恢复即可。
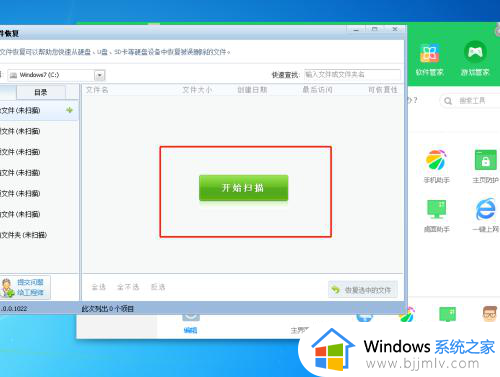
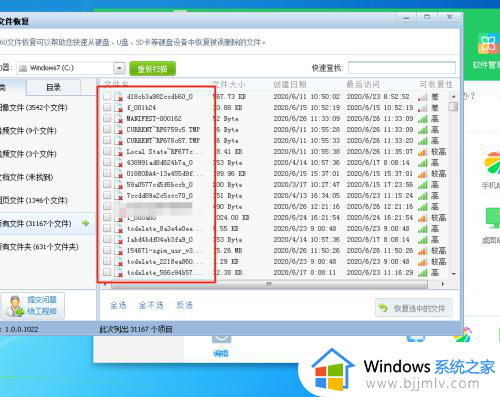
综上所述小编教大家的电脑上不小心永久删除了怎么恢复完整步骤了,还有不懂得用户就可以根据小编的方法来操作吧,希望本文能够对大家有所帮助。
电脑上被删除的文件如何恢复 电脑上不小心永久删除了怎么恢复相关教程
- 把windows文件夹删了怎么办 不小心删除了windows文件如何恢复
- windows恢复删除的文件怎么恢复 window如何恢复删除文件
- 电脑便签误删了怎么恢复 电脑如何恢复删除的便签
- 怎么找回电脑回收站删除的文件 回收站永久删除的文件还能恢复吗
- 如何恢复onedrive删除的文件 onedrive删除的文件怎么恢复
- win10便签删除了怎么恢复?win10便签不小心删除了怎么办
- 如何恢复u盘里被删除的文件 怎样恢复u盘里被删除的文件
- 优盘文件删除了怎么恢复 如何找回优盘删除的文件
- 百度网盘删除的文件还能恢复吗 百度网盘删除了的文件如何恢复
- u盘删除的文件怎么找回 360怎么恢复u盘删除的文件
- 惠普新电脑只有c盘没有d盘怎么办 惠普电脑只有一个C盘,如何分D盘
- 惠普电脑无法启动windows怎么办?惠普电脑无法启动系统如何 处理
- host在哪个文件夹里面 电脑hosts文件夹位置介绍
- word目录怎么生成 word目录自动生成步骤
- 惠普键盘win键怎么解锁 惠普键盘win键锁了按什么解锁
- 火绒驱动版本不匹配重启没用怎么办 火绒驱动版本不匹配重启依旧不匹配如何处理
电脑教程推荐
win10系统推荐