已经安装在c盘的软件怎么移到d盘 电脑下载软件到c盘了如何移到d盘
更新时间:2024-06-13 09:42:50作者:runxin
通常情况,我们在电脑上下载软件时,总是会默认安装到c盘里,因此导致c盘出现内存空间不足的情况,这时有些用户就会将电脑c盘安装的各种软件,转移到硬盘分区d盘中来存储,可是已经安装在c盘的软件怎么移到d盘呢?以下就是有关电脑下载软件到c盘了如何移到d盘完整步骤。
具体方法如下:
桌面属性移动
1、打开window的此电脑页面后,点击左侧的【桌面】。
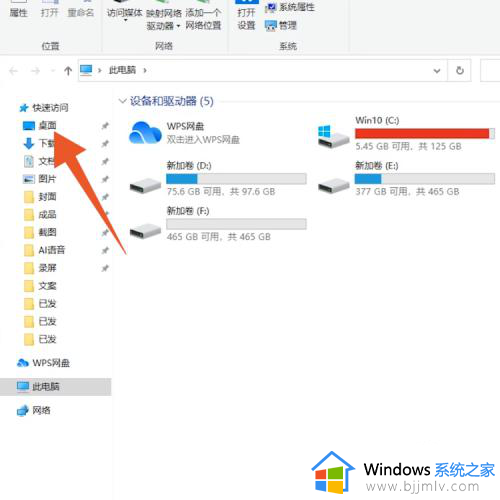
2、在桌面中右键单击空白处,在弹出的窗口中点击【属性(R)】。
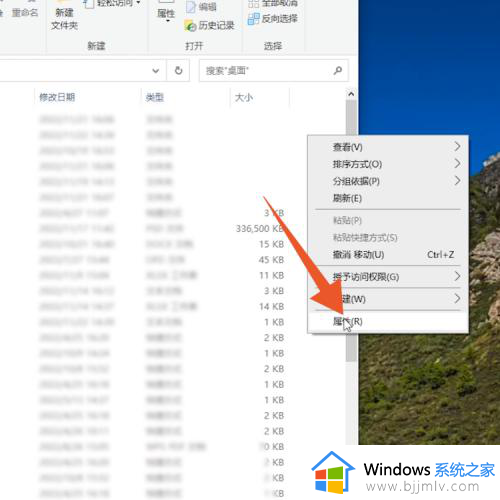
3、进入桌面属性页面后点击上面的【位置】择调,在位置页面中欠侨点击下面的【移动(M)】。
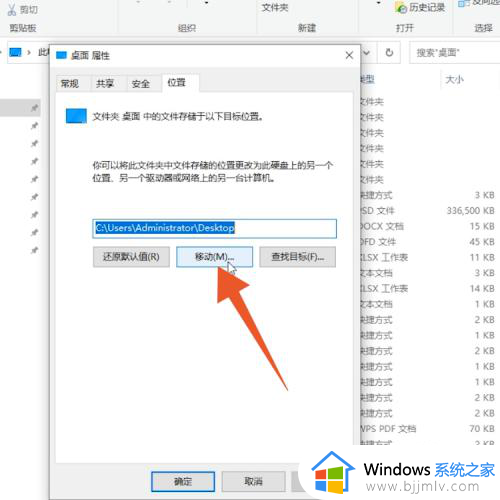
4、在选择文件窗口中点击新加卷D,并点击下面的【选择文件夹】。
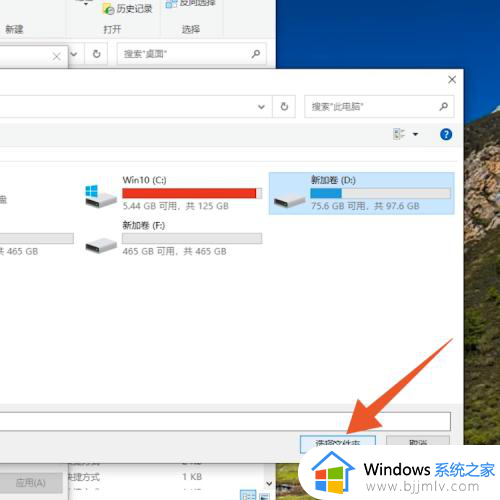
5、设置完成后,点击窗口右下方的【应用排宙棍(A)】即可。
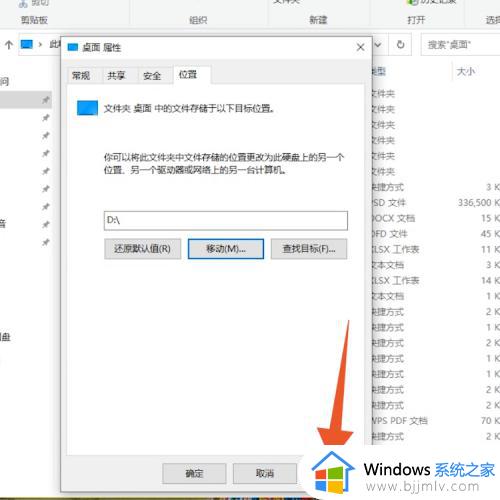
设置移动
1、进入Windows电脑页面后点击win图标,在弹出的窗口中点击【设置】。
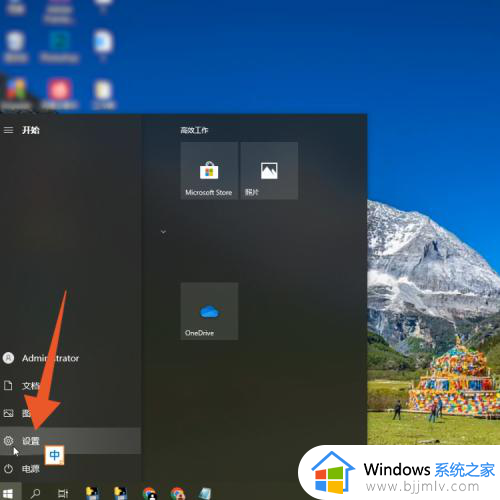
2、打开设置页面后,找到并点击【应用】选项。
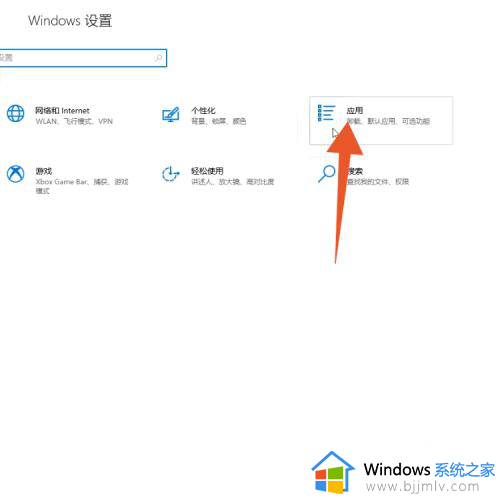
3、在跳转的新页面中选择并点击要移动的软件,在弹出的窗口中设置移动到新加卷D,并点击【移动】即可。
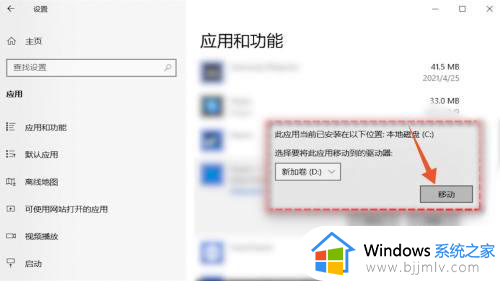
上述就是小编带来的电脑下载软件到c盘了如何移到d盘完整步骤了,还有不懂得用户就可以根据小编的方法来操作吧,希望本文能够对大家有所帮助。
已经安装在c盘的软件怎么移到d盘 电脑下载软件到c盘了如何移到d盘相关教程
- 怎么把c盘的软件移到d盘 如何将c盘的软件移到d盘
- 如何将安装在c盘的软件转移到d盘 安装在c盘的软件怎么移到d盘的方法
- 怎么将电脑c盘的软件移到d盘 如何将电脑中c盘的软件移到d盘
- 如何把c盘的文件移到d盘 怎么把c盘的文件移到d盘
- 电脑c盘文件怎么移到d盘 c盘应用转移到d盘的方法
- 电脑软件怎么从c盘移到d盘 如何将电脑软件从c盘移到d盘
- 已经安装在c盘中如何换到d盘 电脑c盘应用转移到d盘的方法
- 电脑c盘中的软件怎么移到d盘 电脑c盘应用转移到d盘的方法
- c盘文件移动到d盘后找不到了怎么办 c盘文件移动到d盘后文件丢失了解决方法
- 电脑怎么把文件从c盘移到d盘 怎样把c盘中的文件移动到d盘中去
- 惠普新电脑只有c盘没有d盘怎么办 惠普电脑只有一个C盘,如何分D盘
- 惠普电脑无法启动windows怎么办?惠普电脑无法启动系统如何 处理
- host在哪个文件夹里面 电脑hosts文件夹位置介绍
- word目录怎么生成 word目录自动生成步骤
- 惠普键盘win键怎么解锁 惠普键盘win键锁了按什么解锁
- 火绒驱动版本不匹配重启没用怎么办 火绒驱动版本不匹配重启依旧不匹配如何处理
电脑教程推荐
win10系统推荐