excel统一设置图片大小方法 excel如何统一图片大小
更新时间:2022-10-20 09:45:05作者:runxin
很多用户在使用电脑办公的过程中也都使用到excel表格工具来进行一些数据的整理,当然用户也可以在excel表格供插入一些图片进行展示,不过在插入的图片中大小都不一致,对此excel如何统一图片大小呢?今天小编就给大家介绍excel统一设置图片大小方法。
具体方法:
1、首先打开Excel,新建一个表格。如图所示。
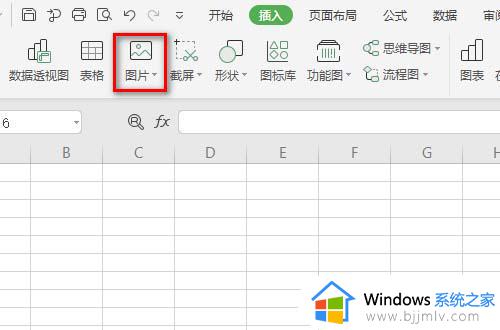
2、然后点击“大小和位置”,如图所示。
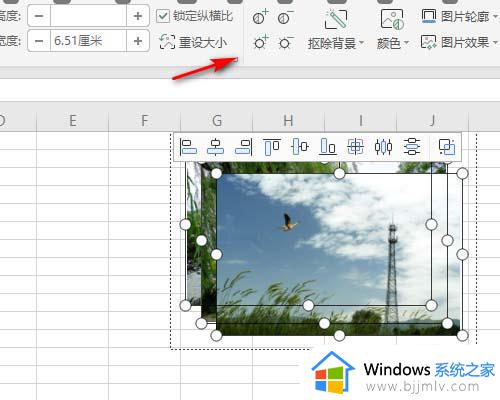
3、然后输入“高度和宽度”,如图所示。
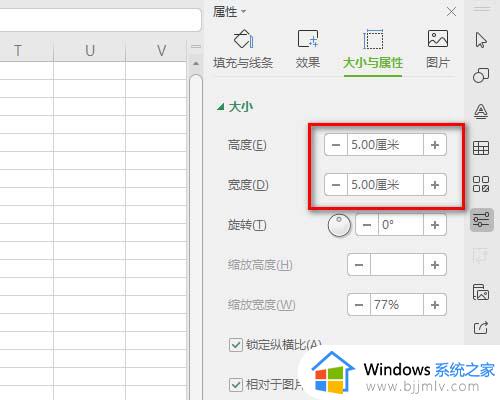
4、然后把三张图片“分开”,如图所示。
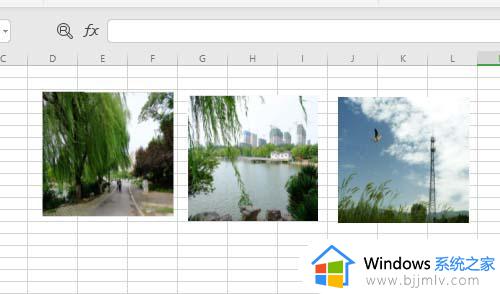
5、然后按住“CTRL”键不松,依次点击图片。如图所示、
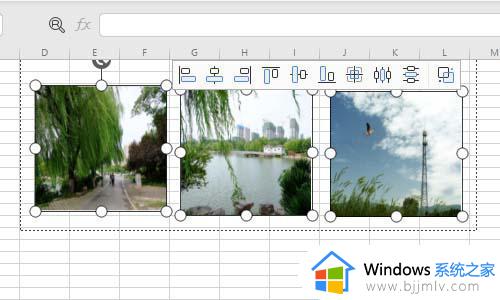
6、最后选择“对齐方式”即可,如图所示。
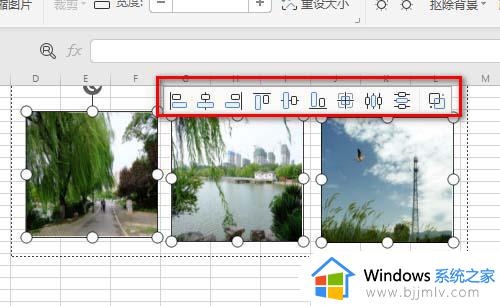
以上就是小编告诉大家的excel统一设置图片大小方法了,还有不清楚的用户就可以参考一下小编的步骤进行操作,希望能够对大家有所帮助。
excel统一设置图片大小方法 excel如何统一图片大小相关教程
- 如何压缩Excel里的图片大小 excel图片一键缩小方法
- ps如何修改图片的kb大小 ps调整图片kb大小设置教程
- ps怎么调整图片大小 ps调整图片大小的图文教程
- ppt图片怎么调节大小尺寸 ppt图片大小如何调整
- 画图怎么缩小图片大小 画图怎么调小图片
- 电脑画图怎么修改图片大小kb 电脑画图如何更改图片大小尺寸
- pdf每页大小不一样怎么办 pdf文档页面大小不一样如何统一
- Excel表格批量导入图片方法 Excel表格如何实现图片批量导入
- 魔兽世界怎么设置地图大小 魔兽修改地图大小设置方法
- snipaste缩略图大小设置方法 snipaste缩略图大小设置指南
- 惠普新电脑只有c盘没有d盘怎么办 惠普电脑只有一个C盘,如何分D盘
- 惠普电脑无法启动windows怎么办?惠普电脑无法启动系统如何 处理
- host在哪个文件夹里面 电脑hosts文件夹位置介绍
- word目录怎么生成 word目录自动生成步骤
- 惠普键盘win键怎么解锁 惠普键盘win键锁了按什么解锁
- 火绒驱动版本不匹配重启没用怎么办 火绒驱动版本不匹配重启依旧不匹配如何处理
热门推荐
电脑教程推荐
win10系统推荐