台式电脑c盘满了如何扩容 电脑c盘满了怎么扩容
更新时间:2022-10-24 09:49:21作者:runxin
当电脑在长时间使用的过程中,由于硬盘分区的不合理,往往会导致c盘中内存出现不足的情况,这个时候在删除无用文件无效的情况下,可以通过其它分区硬盘来进行扩容,可是台式电脑c盘满了如何扩容呢?接下来小编就来告诉大家电脑c盘满了扩容操作方法。
具体方法:
1.鼠标右键点击计算机,弹出选项点击管理进入。
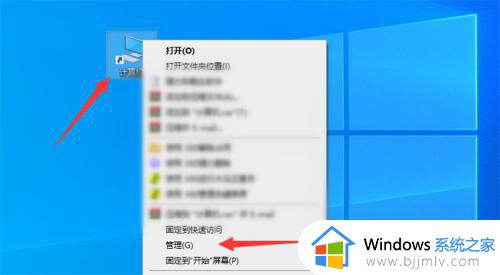
2.然后点击磁盘管理选项。
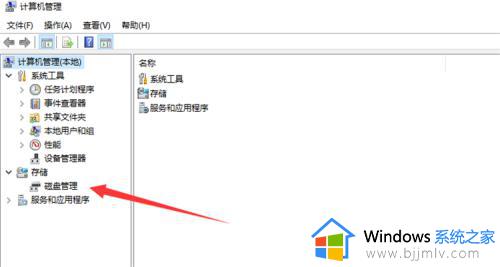
3.然后鼠标右键点击C盘一下。
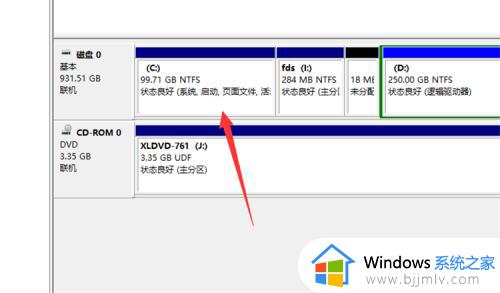
4.然后点击扩展券选项。
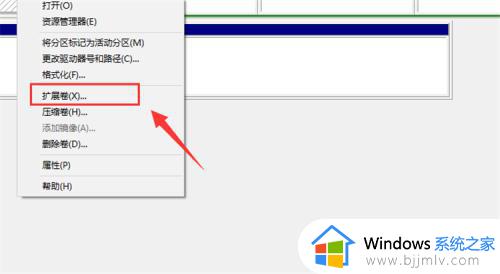
5.然后点击下一步按钮。
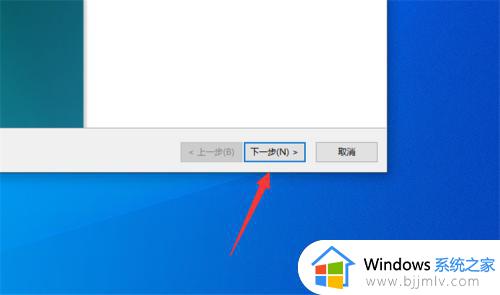
6.然后选择可用空间,点击下一步按钮。
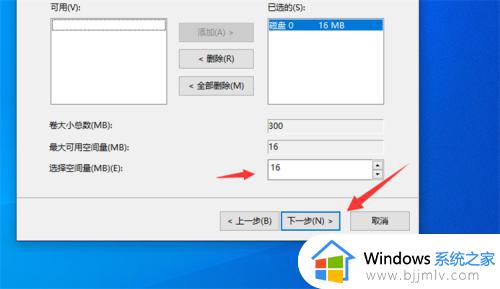
7.最后点击完成按钮,就可以给c盘扩容成功。
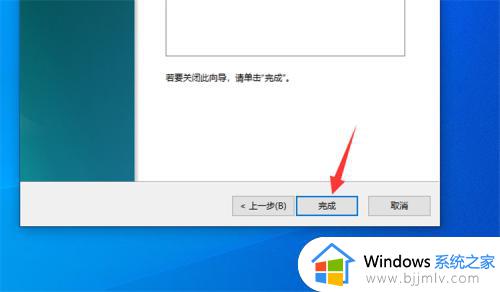
以上就是小编告诉大家的电脑c盘满了扩容操作方法了,有需要的用户就可以根据小编的步骤进行操作了,希望能够对大家有所帮助。
台式电脑c盘满了如何扩容 电脑c盘满了怎么扩容相关教程
- 电脑windows电脑c盘满了怎么办 windows电脑上c盘满了如何解决
- 电脑c盘满了如何清理彻底?电脑c盘满了怎么清理干净
- 电脑c盘满了可以格式化吗 电脑磁盘满了怎么格式化
- windows扩容c盘怎么操作 windows如何扩容c盘
- c盘越来越满怎么清理 电脑系统c盘满了如何清理
- 如何清理台式电脑c盘垃圾过多 台式电脑c盘满了怎么清理垃圾
- 怎样把c盘的容量扩大 如何将c盘容量变大
- 电脑内存不足怎么清理c盘?电脑内存满了如何清理c盘
- windows怎么扩容c盘 window系统怎么扩展c盘
- 电脑c盘满了怎么清理不会误删文件 电脑c盘满了如何清理没用的文件
- 惠普新电脑只有c盘没有d盘怎么办 惠普电脑只有一个C盘,如何分D盘
- 惠普电脑无法启动windows怎么办?惠普电脑无法启动系统如何 处理
- host在哪个文件夹里面 电脑hosts文件夹位置介绍
- word目录怎么生成 word目录自动生成步骤
- 惠普键盘win键怎么解锁 惠普键盘win键锁了按什么解锁
- 火绒驱动版本不匹配重启没用怎么办 火绒驱动版本不匹配重启依旧不匹配如何处理
热门推荐
电脑教程推荐
win10系统推荐