win11取消密码登录设置方法 win11如何设置不用密码登录
更新时间:2024-06-25 09:43:34作者:runxin
大部分用户在入手新的win11电脑后,也总是会选择设置开机密码登录,以便更好的保护隐私安全,然而每次启动win11电脑都需要输入密码登录也很是麻烦,因此有用户就想要将密码登录取消,那么win11如何设置不用密码登录呢?今天小编就给大家带来有关win11取消密码登录设置方法。
具体方法如下:
1、点击任务栏中的开始。
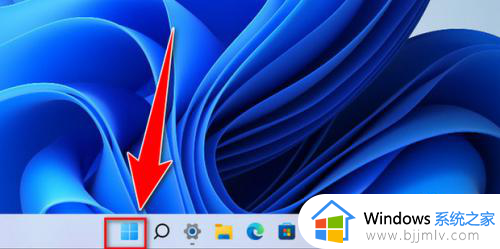
2、然后点击设置。
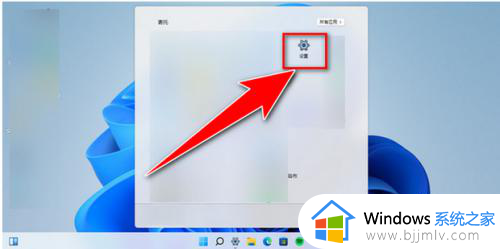
3、点击帐户中的密码。
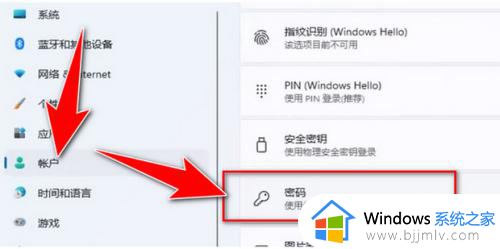
4、然后点击更改。
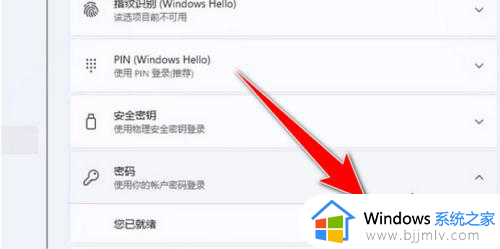
5、输入当前密码,点击下一页。
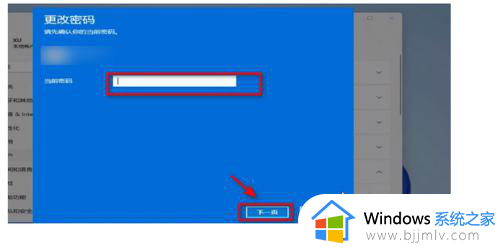
6、最后不要压此处输入密码,点击下一页即施互可。
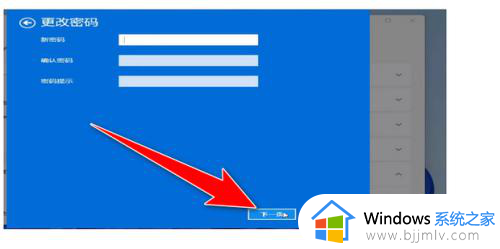
上述就是小编告诉大家的有关win11取消密码登录设置方法了,如果有不了解的用户就可以按照小编的方法来进行操作了,相信是可以帮助到一些新用户的。
win11取消密码登录设置方法 win11如何设置不用密码登录相关教程
- win11登录密码怎么取消 win11如何设置不用密码登录
- 取消登录密码win11设置方法 怎样取消win11开机登录密码
- win11取消登录密码的方法教程 怎么取消win11登录密码设置
- win11不设密码的登录方法 win11登录不用密码如何设置
- win11不输入密码直接登录设置方法 win11免密码登录怎么设置
- windows11取消pin密码登录设置方法 windows11怎么设置不用pin登录
- windows11如何不用密码登录 win11怎么设置不用密码登录
- win11登录账户密码怎么设置 win11微软账户登录密码设置方法
- win11如何设置不用密码登录 win11清除开机密码设置方法
- win11解除电脑开机密码设置方法 win11如何设置不用密码登录
- win11改回win10开始菜单的步骤 win11恢复win10开始菜单样式如何操作
- window11怎么打开蓝牙?win11如何打开电脑蓝牙
- win11合并任务栏取消设置方法 win11电脑任务栏怎么取消合并
- win11恢复打不开怎么办 win11恢复点不了处理方法
- window11怎么打开任务管理器 window11打开任务管理器的步骤
- window11右边数字键盘用不了怎么办 win11如何开启键盘右边的数字键盘
win11系统教程推荐
- 1 win11改回win10开始菜单的步骤 win11恢复win10开始菜单样式如何操作
- 2 win11恢复打不开怎么办 win11恢复点不了处理方法
- 3 window11右边数字键盘用不了怎么办 win11如何开启键盘右边的数字键盘
- 4 win11关闭bitlocker加密的方法 win11关闭bitlocker加密怎么解除
- 5 win11检测不到副屏怎么办 win11检测不到双显示器解决方法
- 6 win11环境变量设置方法 win11环境变量在哪里设置
- 7 window11下载软件后桌面不显示图标怎么办?win11软件下载了没在桌面的解决办法
- 8 win11升级后打字卡顿怎么办 win11打字卡顿非常严重修复方法
- 9 win11界面改成win10界面设置方法 如何将win11变回win10经典界面
- 10 win11红色警戒3设置全屏方法 win11红色警戒3如何设置全屏
win11系统推荐
- 1 深度技术ghost win11 64位中文免激活版下载v2024.06
- 2 深度技术ghost win11 64位稳定专业版下载v2024.06
- 3 番茄花园ghost win11 64位正式免激活版下载v2024.05
- 4 技术员联盟ghost win11 64位中文正式版下载v2024.05
- 5 系统之家ghost win11 64位最新家庭版下载v2024.04
- 6 ghost windows11 64位专业版原版下载v2024.04
- 7 惠普笔记本电脑ghost win11 64位专业永久激活版下载v2024.04
- 8 技术员联盟ghost win11 64位官方纯净版下载v2024.03
- 9 萝卜家园ghost win11 64位官方正式版下载v2024.03
- 10 ghost windows11 64位最新正式版下载v2024.02