为什么steam商店错误代码118 steam商店出现错误代码118的解决方法
对于喜欢在电脑上玩游戏的用户来说,通过steam平台能够更好的对旗下游戏进行管理,同时获取新的游戏信息,然而近日有用户在steam平台中打开商店界面时,却莫名出现错误代码118的提示,对此为什么steam商店错误代码118呢?下面就来教大家steam商店出现错误代码118的解决方法。
具体方法如下:
方法一:
1、下载一个steamcommunity 302软件。
2、下载安装后,打开steam和该软件,直接点击“启动服务”。
3、再刷新一下steam应该就能解决错误代码了。
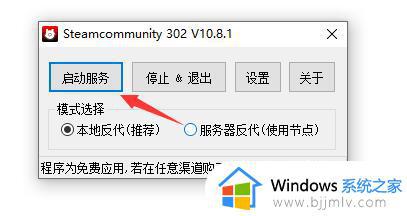
方法二:
1、这个方法永久不会失效,首先鼠标右键单击开始按钮,选择运行,如下图所示
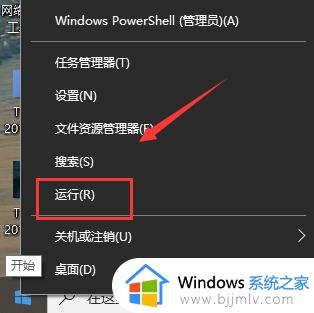
2、运行中输入“cmd”回车,如下图所示
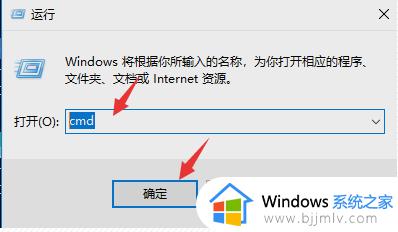
3、进入命令提示符输入:ping steamcommunity.com回车,记住那个IP地址,如下图所示
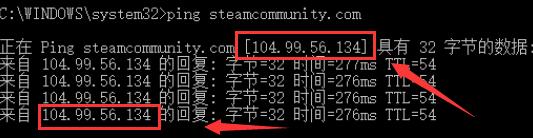
4、接着打开电脑系统盘,定位到文件夹C:WindowsSystem32driversetc,找到h osts文件,如下图所示
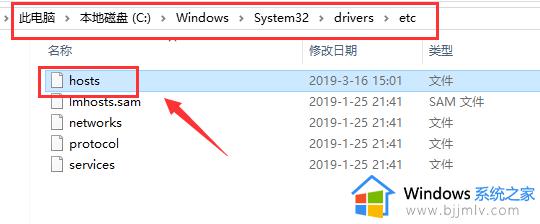
5、鼠标右键单击h osts文件,选择打开方式--记事本,如下图所示
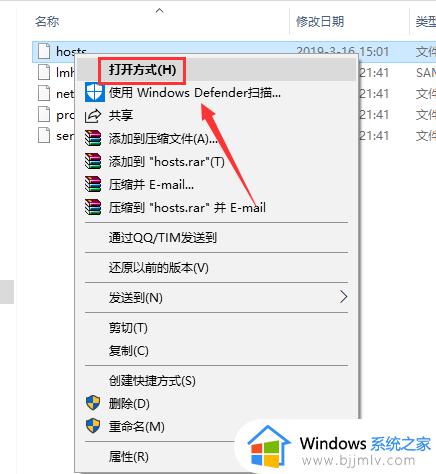
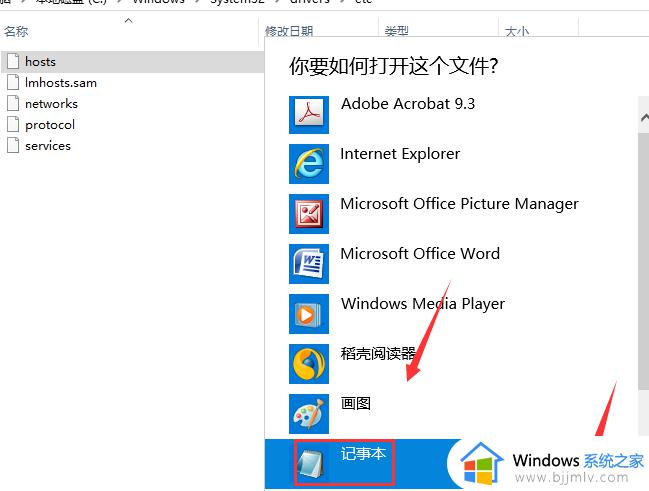
6、在h osts结尾输入
104.99.56.134 valve.vo.llnwd.net
104.99.56.134 cdn.steampowered.com
104.99.56.134 cdn.store.steampowered.com
104.99.56.134 cdn.steamcommunity.com
104.99.56.134 media.steampowered.com
这个IP地址就是上面你ping通的,如下图所示
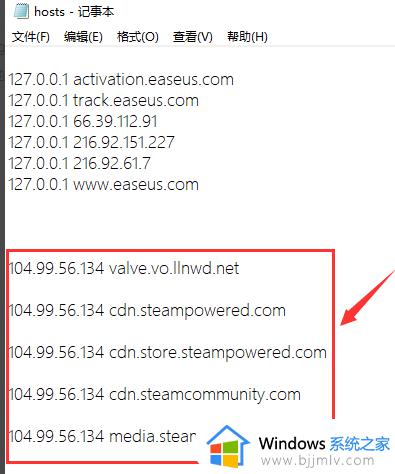
7、点击“文件--保存”后”退出,如下图所示
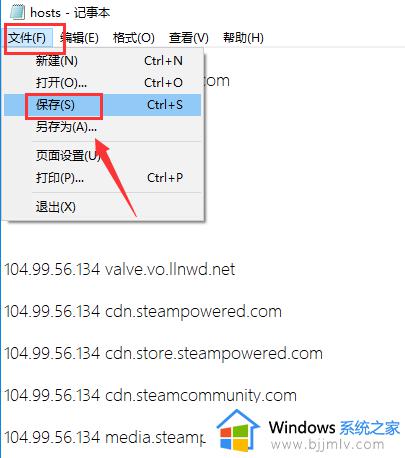
8、重新登录你的steam就可以正常打开了。
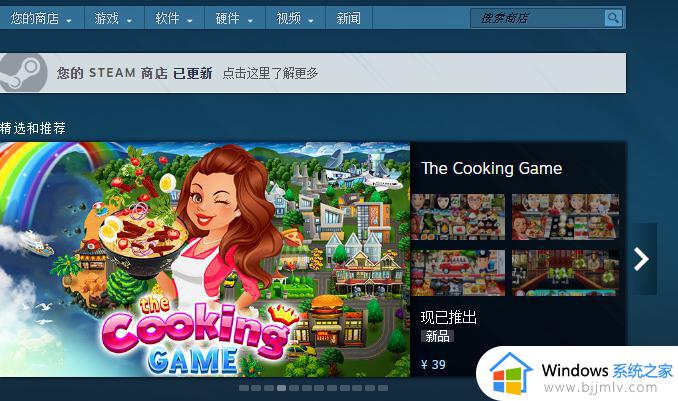
上述就是小编告诉大家的steam商店出现错误代码118的解决方法了,有遇到这种情况的用户可以按照小编的方法来进行解决,希望本文能够对大家有所帮助。
为什么steam商店错误代码118 steam商店出现错误代码118的解决方法相关教程
- 应用商店0x80240437错误代码怎么办 应用商店出现0x80240437错误如何解决
- 0x80131500错误代码怎么解决 电脑应用商店错误0x80131500如何解决
- 0x803f8001错误代码怎么办 电脑微软商店出现0x803f8001错误代码如何解决
- Steam好友添加错误代码118的解决方法 Steam添加好友时出现错误码118怎么办
- steam错误代码101怎么回事 steam出现错误代码101的解决教程
- steam错误代码118怎么回事 steam无法加人118错误如何解决
- 错误代码:-118怎么办 错误代码:-118解决方法
- steam错误代码103怎么回事 steam出现错误代码103如何处理
- steam出现错误代码137怎么回事 steam137错误代码如何解决
- 微软应用商店打不开错误代码0x80072EFD的解决教程
- 惠普新电脑只有c盘没有d盘怎么办 惠普电脑只有一个C盘,如何分D盘
- 惠普电脑无法启动windows怎么办?惠普电脑无法启动系统如何 处理
- host在哪个文件夹里面 电脑hosts文件夹位置介绍
- word目录怎么生成 word目录自动生成步骤
- 惠普键盘win键怎么解锁 惠普键盘win键锁了按什么解锁
- 火绒驱动版本不匹配重启没用怎么办 火绒驱动版本不匹配重启依旧不匹配如何处理
电脑教程推荐
win10系统推荐