win7怎样设置打印机共享 win7系统设置打印机共享图解
更新时间:2023-02-17 09:44:24作者:runxin
在使用win7电脑办公时,打印机也是许多用户都会用到的办公设备,而大多情况下也无法满足每台win7电脑都能够外接打印机设备,因此我们可以将打印机进行共享设置来实现区域内的电脑连接,那么win7怎样设置打印机共享呢?这里小编就来告诉大家win7系统设置打印机共享图解。
具体方法:
1、开始菜单,打开控制面板。
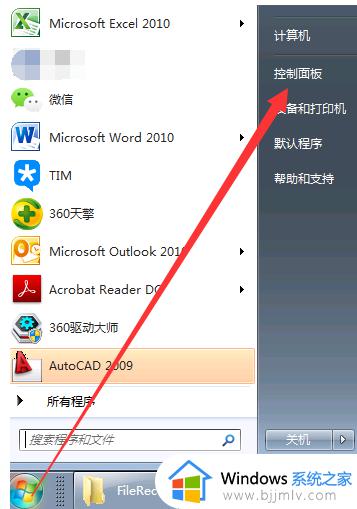
2、控制面板中点击“选择家庭组和共享选项”。
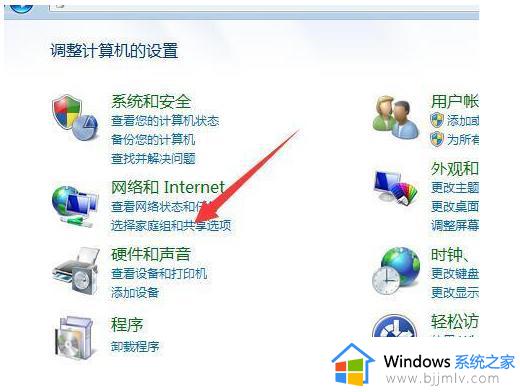
4、选择网络与共享中心。【查看网络计算机和设备】
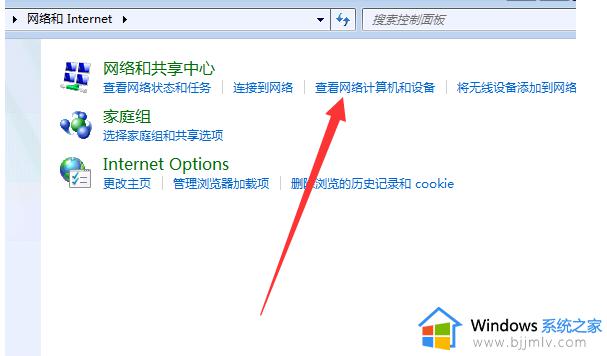
5、点击选择网络和共享中心。
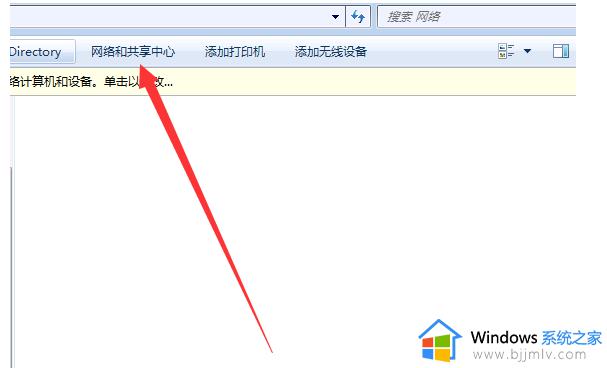
6、点击左侧“更改高级共享设置”。
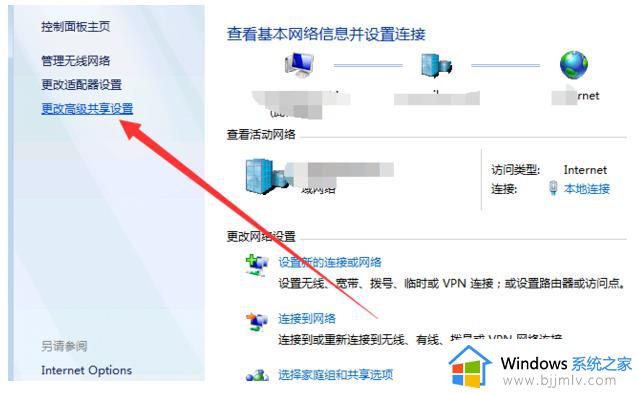
7、将打印机共享和发现网络勾选,点击【保存修改】。
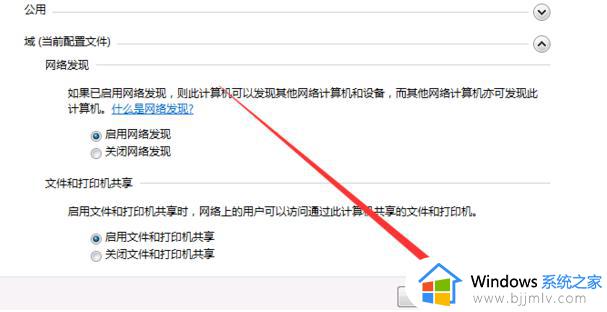
8、接下来需要链接共享打印机的计算机,在菜单中选择:设备和打印机,见下图:
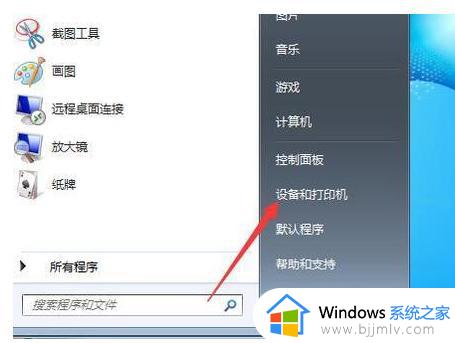
9、选择【添加打印机】,见下图:
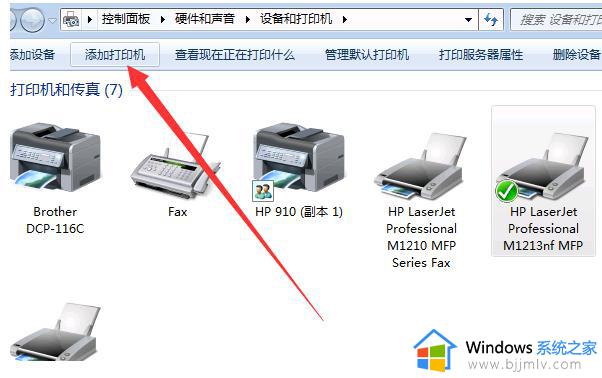
10、选择“添加网络、无线或Bluetooth打印机”。见下图:
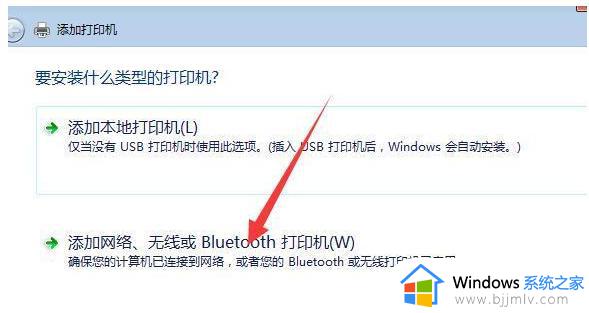
10、点击列表寻找设备,见下图:
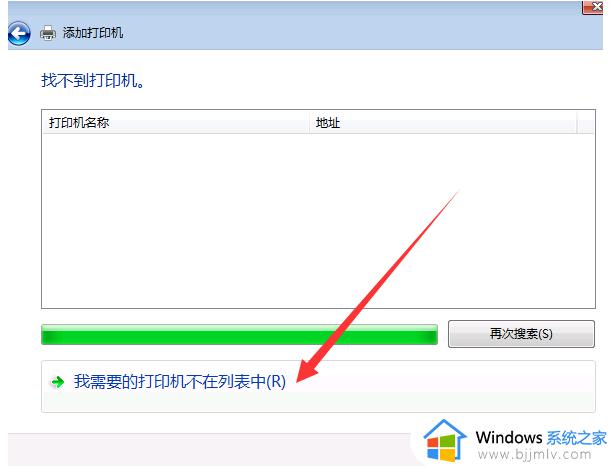
11、勾选“浏览打印机”,点击“下一步”。见下图:
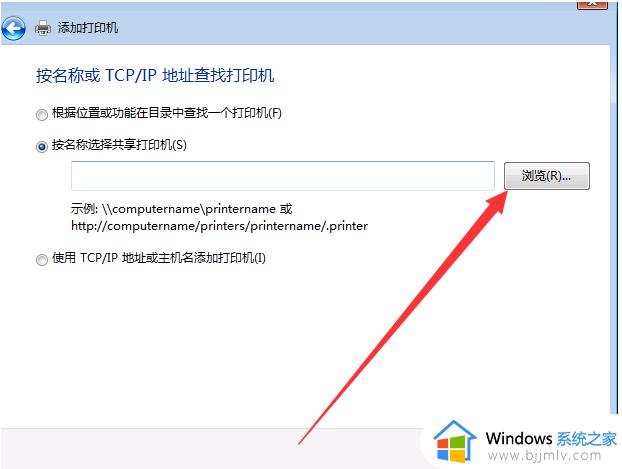
12、根据网络搜索,添加共享打印机,见下图:
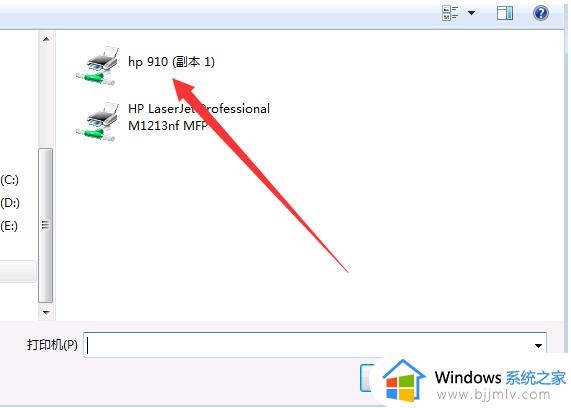
13、接下来一路点击【下一步】。
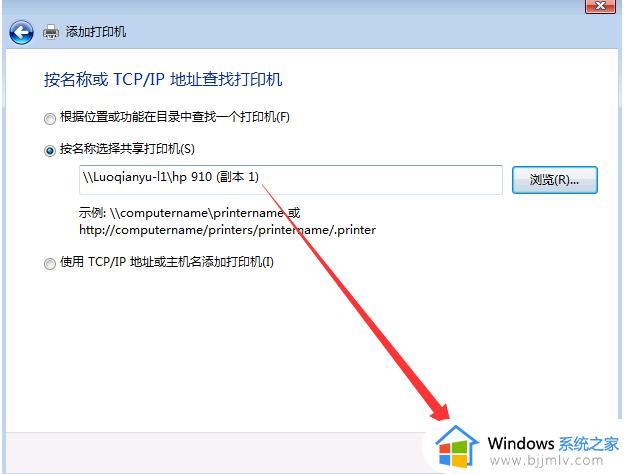
14、共享打印机就设置完成了。
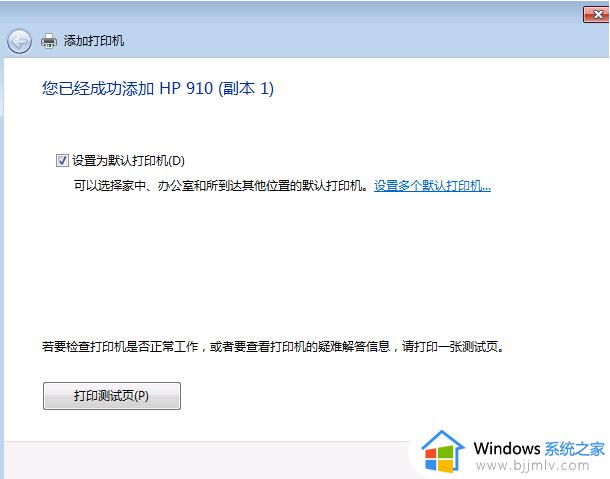
以上就是关于win7系统设置打印机共享图解的全部内容了,有需要的用户就可以根据小编的步骤进行操作了,希望能够对大家有所帮助。
win7怎样设置打印机共享 win7系统设置打印机共享图解相关教程
- win7系统共享打印机怎么设置 win7电脑设置共享打印机方法
- w7系统如何设置打印机共享 w7系统设置打印机共享图解
- win7打印共享设置在哪里 win7如何设置打印机的打印共享
- win7怎样共享打印机 win7共享打印机怎么设置
- win7系统打印机共享怎么设置 win7如何共享打印机
- win7打印机共享详细教程 win7系统打印机共享如何设置
- win7打印机共享设置方法 win7的打印机共享怎么设置
- win7打印机共享设置工具步骤 win7如何打开打印机共享设置
- win7设置共享打印机详细步骤 win7怎么设置打印机共享
- win7怎么设置共享打印机 win7共享打印机设置步骤
- win7系统如何设置开机问候语 win7电脑怎么设置开机问候语
- windows 7怎么升级为windows 11 win7如何升级到windows11系统
- 惠普电脑win10改win7 bios设置方法 hp电脑win10改win7怎么设置bios
- 惠普打印机win7驱动安装教程 win7惠普打印机驱动怎么安装
- 华为手机投屏到电脑win7的方法 华为手机怎么投屏到win7系统电脑上
- win7如何设置每天定时关机 win7设置每天定时关机命令方法
热门推荐
win7系统教程推荐
- 1 windows 7怎么升级为windows 11 win7如何升级到windows11系统
- 2 华为手机投屏到电脑win7的方法 华为手机怎么投屏到win7系统电脑上
- 3 win7如何更改文件类型 win7怎样更改文件类型
- 4 红色警戒win7黑屏怎么解决 win7红警进去黑屏的解决办法
- 5 win7如何查看剪贴板全部记录 win7怎么看剪贴板历史记录
- 6 win7开机蓝屏0x0000005a怎么办 win7蓝屏0x000000a5的解决方法
- 7 win7 msvcr110.dll丢失的解决方法 win7 msvcr110.dll丢失怎样修复
- 8 0x000003e3解决共享打印机win7的步骤 win7打印机共享错误0x000003e如何解决
- 9 win7没网如何安装网卡驱动 win7没有网络怎么安装网卡驱动
- 10 电脑怎么设置自动保存文件win7 win7电脑设置自动保存文档的方法
win7系统推荐
- 1 雨林木风ghost win7 64位优化稳定版下载v2024.07
- 2 惠普笔记本ghost win7 64位最新纯净版下载v2024.07
- 3 深度技术ghost win7 32位稳定精简版下载v2024.07
- 4 深度技术ghost win7 64位装机纯净版下载v2024.07
- 5 电脑公司ghost win7 64位中文专业版下载v2024.07
- 6 大地系统ghost win7 32位全新快速安装版下载v2024.07
- 7 电脑公司ghost win7 64位全新旗舰版下载v2024.07
- 8 雨林木风ghost win7 64位官网专业版下载v2024.06
- 9 深度技术ghost win7 32位万能纯净版下载v2024.06
- 10 联想笔记本ghost win7 32位永久免激活版下载v2024.06