win10显示word无法创建工作文件,请检查临时环境变量怎么解决
更新时间:2023-02-21 09:43:58作者:runxin
很多用户在使用win10电脑办公的过程中,也难免会用到word工具来进行编辑文档,可是当用户在打开win10系统中的word文档时,却出现了无法创建工作文件,请检查临时环境变量的窗口提示,导致无法正常进行编辑,面对这种情况小编就来告诉大家解决方法。
具体方法:
1、当在浏览器中打开Word时。会出现“Word无法创建工作文件,请检查临时环境变量”,如下图所示。
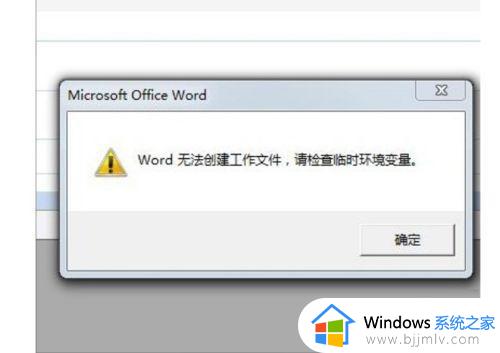
2、找到IE设置,一般在页面的左上角。点击,在弹出的选项中“Internet选项”。
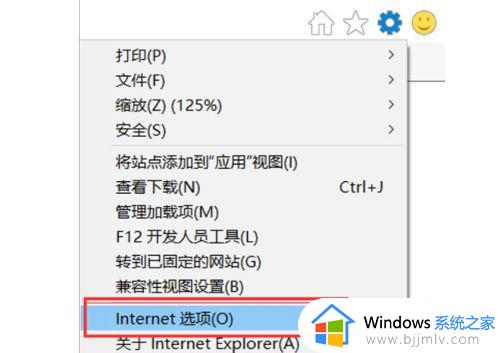
3、在Internet选择页面上方有常规、安全、隐私、内容、连接、程序、高级。选择“常规”。
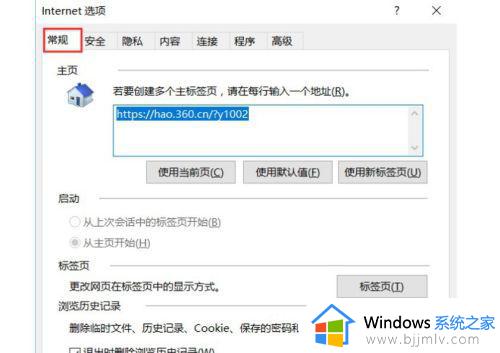
4、在常规界面的下方,有“设置”。点击自动跳转到“默认数据设置”页面。
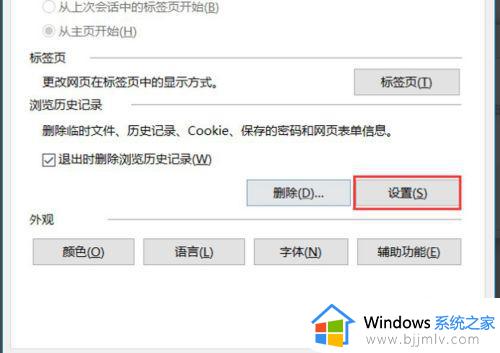
5、如下图所示,这就是默认数据设置页面,显示当前位置为D盘,点击“移动文件夹”。
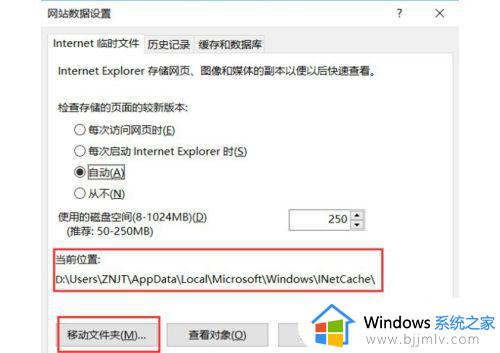
6、在本地别的磁盘创建一个文件夹,选中创建的文件夹,点击确定,关闭,重启错IE即可。
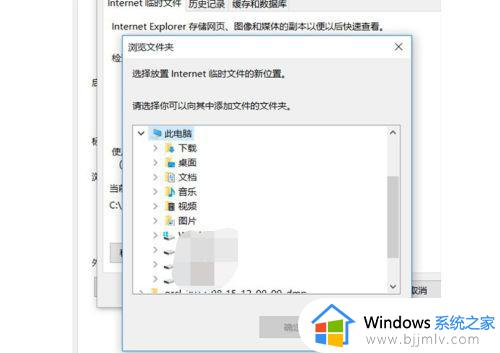
以上就是关于win10显示word无法创建工作文件,请检查临时环境变量解决方法了,有遇到这种情况的用户可以按照小编的方法来进行解决,希望能够帮助到大家。
win10显示word无法创建工作文件,请检查临时环境变量怎么解决相关教程
- win10临时文件创建失败怎么办 win10无法创建临时文件的解决方案
- win10 jdk1.8环境变量配置图文教程 win10怎么安装jdk1.8配置环境变量
- python怎么配置环境变量win10 win10设置python环境变量的配置图文
- win10jdk1.8环境变量配置怎么操作 win10jdk1.8环境变量配置教程
- win10怎么打开环境变量配置 win10系统打开环境变量的步骤
- win10在哪里设置环境变量 win10系统怎么设置环境变量
- win10的环境变量在哪里设置 win10的环境变量怎么设置
- win10安装jdk的环境变量配置步骤 win10怎么设置jdk的环境变量
- win10环境变量path怎么设置 win10如何设置环境变量path
- win10如何配置环境变量 win10在哪配置环境变量
- win10如何看是否激活成功?怎么看win10是否激活状态
- win10怎么调语言设置 win10语言设置教程
- win10如何开启数据执行保护模式 win10怎么打开数据执行保护功能
- windows10怎么改文件属性 win10如何修改文件属性
- win10网络适配器驱动未检测到怎么办 win10未检测网络适配器的驱动程序处理方法
- win10的快速启动关闭设置方法 win10系统的快速启动怎么关闭
热门推荐
win10系统教程推荐
- 1 windows10怎么改名字 如何更改Windows10用户名
- 2 win10如何扩大c盘容量 win10怎么扩大c盘空间
- 3 windows10怎么改壁纸 更改win10桌面背景的步骤
- 4 win10显示扬声器未接入设备怎么办 win10电脑显示扬声器未接入处理方法
- 5 win10新建文件夹不见了怎么办 win10系统新建文件夹没有处理方法
- 6 windows10怎么不让电脑锁屏 win10系统如何彻底关掉自动锁屏
- 7 win10无线投屏搜索不到电视怎么办 win10无线投屏搜索不到电视如何处理
- 8 win10怎么备份磁盘的所有东西?win10如何备份磁盘文件数据
- 9 win10怎么把麦克风声音调大 win10如何把麦克风音量调大
- 10 win10看硬盘信息怎么查询 win10在哪里看硬盘信息
win10系统推荐