win10打不开xlsx文件怎么办 win10无法打开xlsx文件的方法
更新时间:2023-05-12 09:49:05作者:qiaoyun
有不少win10系统用户遇到了这样的一个现象,就是在接收到一种xlsx文件之后,发现双击打不开xlsx文件,很多人不知道是怎么回事,经过分析可能是xlsx文件损坏了需要修复或者excel版本不对引起,针对此问题,今天笔者就给大家详细介绍一下win10无法打开xlsx文件的方法。
方法一、
1.首先打开一个空白表格,点击左上角“文件”;
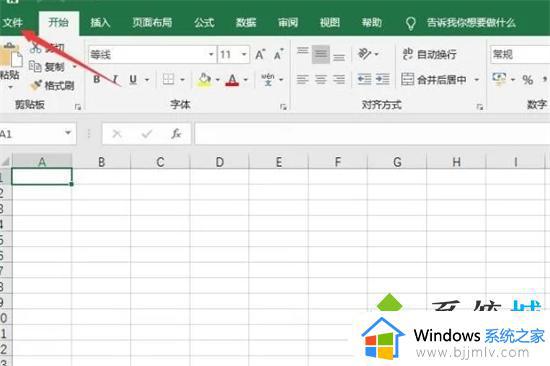
2.然后点击左侧“打开”,找到“浏览”;
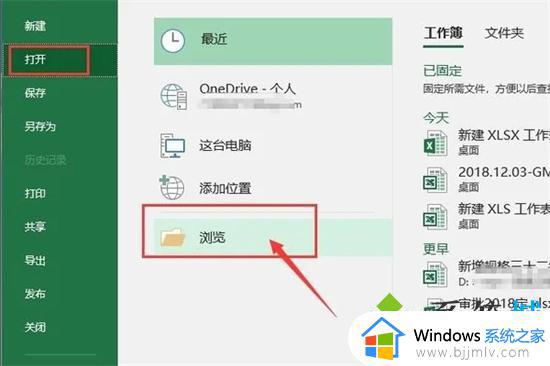
3.找到要修复的文件的位置,选中该文件;
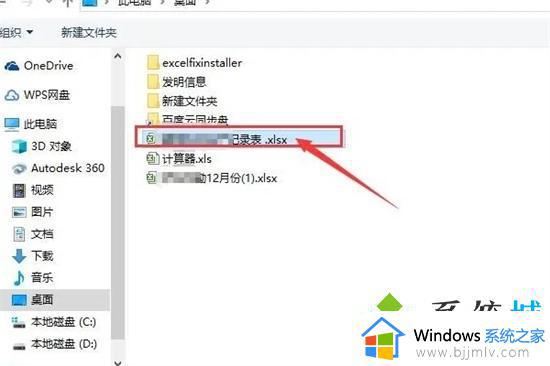
4.点后点击左下角“打开”后面的△,选择“打开并修复”;
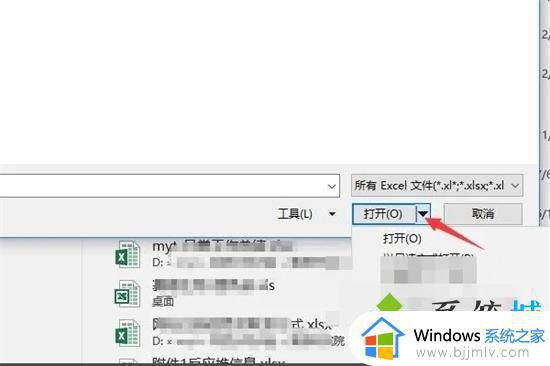
5.然后在弹出的对话框中,选择“修复”;
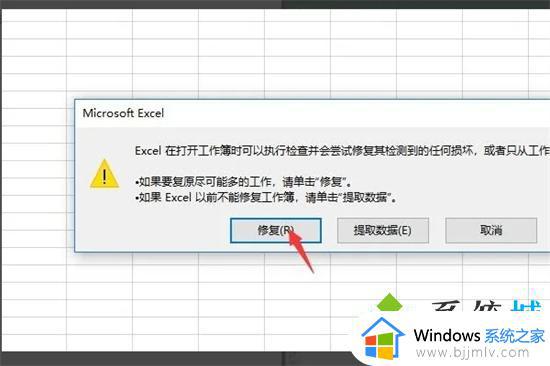
6.等下文件就会被修复完成,点击关闭,文件就被修复好了。
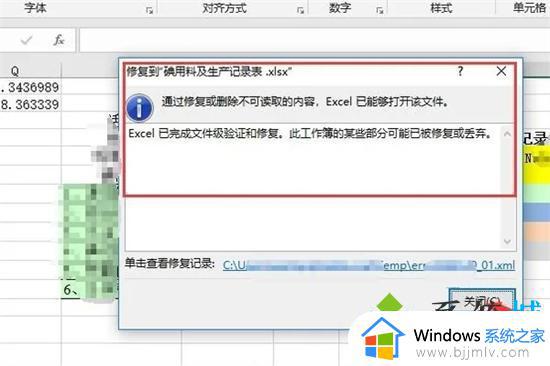
方法二、
1.首先我们要使用有高版本excel的电脑,进入电脑桌面。打开我们需要处理的elsx文件,然后点击文件;
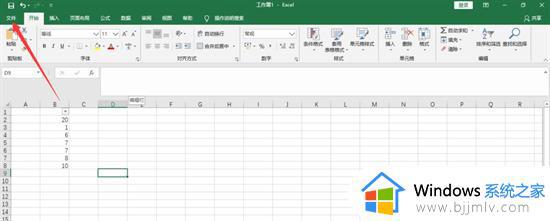
2.在点击文件弹出的界面中,我们点击左边那一列中的另存为;
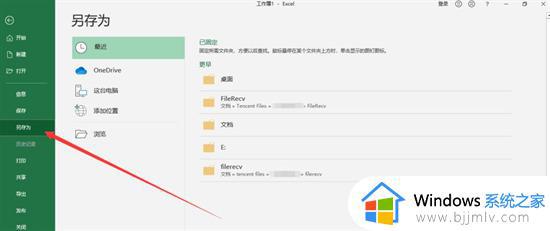
3.在另存为界面,我们点击浏览,即可进入浏览我们电脑文件,保存文件的界面哦;
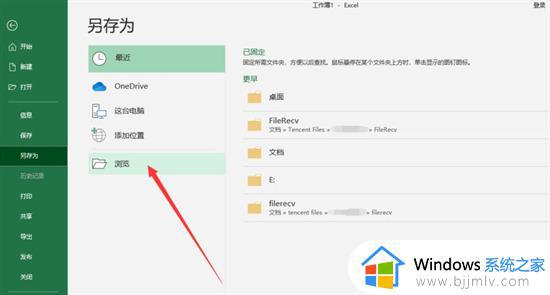
4.选择保存位置,点击保存类型的下拉菜单,根据需要选择格式为“.xls”即可哦。
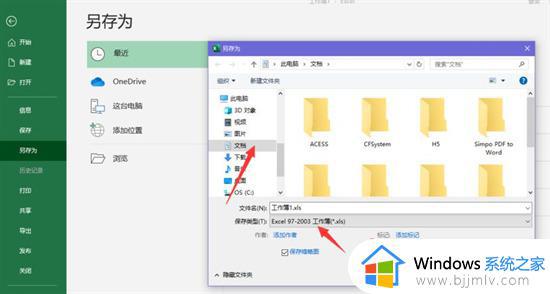
上述给大家讲述的就是win10打不开xlsx文件的详细解决方法,碰到这种问题的用户们可以参考上述方法来进行解决,赶紧试试看吧。
win10打不开xlsx文件怎么办 win10无法打开xlsx文件的方法相关教程
- win10打不开mp4文件怎么办 win10无法打开mp4文件解决方法
- win10打不开mp4文件怎么办 win10无法打开mp4文件如何解决
- window11打不开文件夹怎么办 win11无法打开文件夹的解决办法
- win10怎么打开swf文件 win10打开swf文件的几种方法
- win10打开文件扩展名的方法 win10如何打开文件的扩展名
- win10双击打不开文件怎么办 win10双击无法打开文件夹解决方法
- win10字体文件夹打不开怎么办 win10字体文件无法打开处理方法
- win10怎么设置单击打开文件 win10设置单击打开文件方法
- win10电脑无法打开txt文件怎么办 win10电脑不能打开txt文件解决方法
- win10无法打开软件包含病毒怎么办 win10无法打开文件存在病毒解决方法
- win10如何看是否激活成功?怎么看win10是否激活状态
- win10怎么调语言设置 win10语言设置教程
- win10如何开启数据执行保护模式 win10怎么打开数据执行保护功能
- windows10怎么改文件属性 win10如何修改文件属性
- win10网络适配器驱动未检测到怎么办 win10未检测网络适配器的驱动程序处理方法
- win10的快速启动关闭设置方法 win10系统的快速启动怎么关闭
热门推荐
win10系统教程推荐
- 1 windows10怎么改名字 如何更改Windows10用户名
- 2 win10如何扩大c盘容量 win10怎么扩大c盘空间
- 3 windows10怎么改壁纸 更改win10桌面背景的步骤
- 4 win10显示扬声器未接入设备怎么办 win10电脑显示扬声器未接入处理方法
- 5 win10新建文件夹不见了怎么办 win10系统新建文件夹没有处理方法
- 6 windows10怎么不让电脑锁屏 win10系统如何彻底关掉自动锁屏
- 7 win10无线投屏搜索不到电视怎么办 win10无线投屏搜索不到电视如何处理
- 8 win10怎么备份磁盘的所有东西?win10如何备份磁盘文件数据
- 9 win10怎么把麦克风声音调大 win10如何把麦克风音量调大
- 10 win10看硬盘信息怎么查询 win10在哪里看硬盘信息
win10系统推荐