怎样调电脑麦克风音量 电脑麦克风音量在哪里调
更新时间:2022-11-01 09:46:51作者:runxin
对于一些使用台式电脑的用户来说,想要正常在电脑上实现语音通讯时,往往需要借助一些耳机设备来充当麦克风,不过系统对于电脑插入的麦克风设备通常都有默认的音量,用户也可以依据自身的需求来进行调整,可是电脑麦克风音量在哪里调办呢?这里小编就来告诉大家调电脑麦克风音量设置方法。
具体方法:
1.首先在windows10桌面上右键,点击屏幕左下角的windows徽标键,在弹出的右键菜单中选择设置的菜单项。
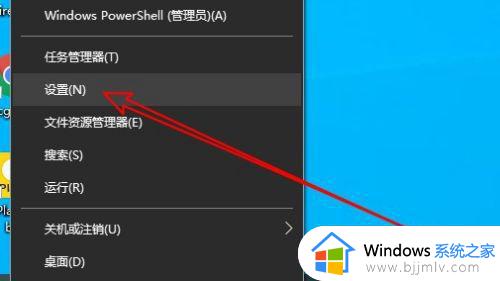
2.然后再打开到windows设置窗口中,点击系统图标。
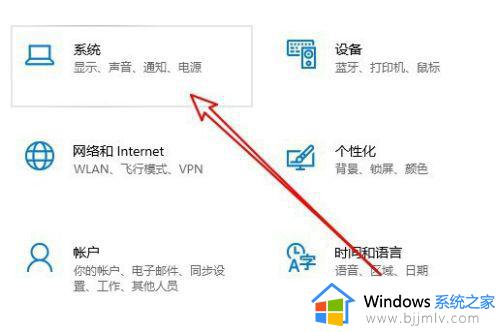
3.接下来在打开的系统窗口中,点击左侧边栏的声音菜单项。
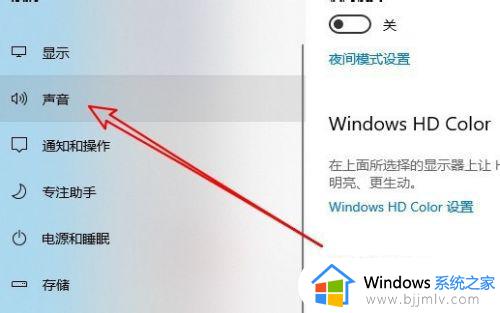
4.然后在右侧的相关设置中找到并点击声音控制面板的快捷链接。
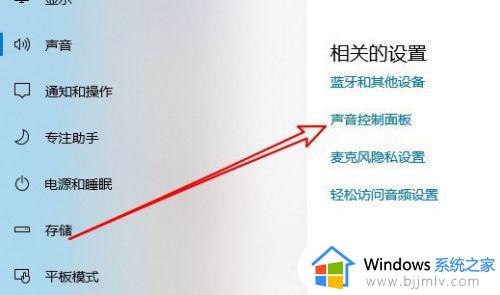
5.这时就会打开声音的设置窗口,我们点击录制的选项卡。
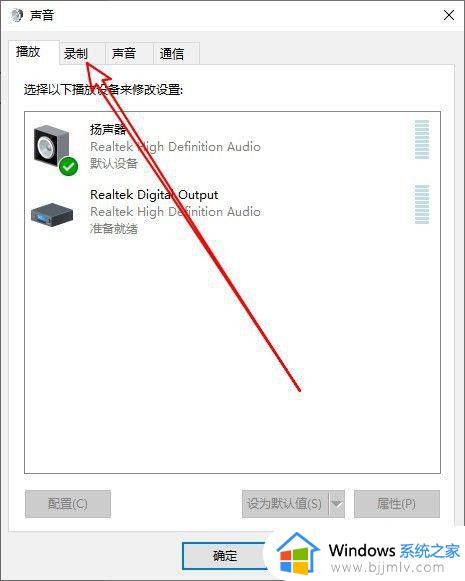
6.然后在打开的录制窗口中点击麦克风选项,然后点击右下角的属性按钮。
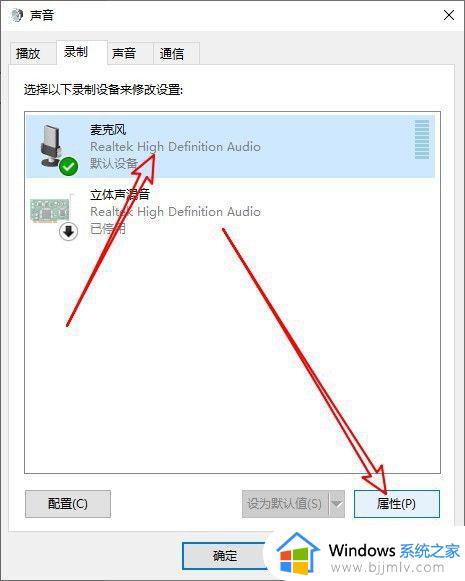
7.这时就会打开麦克风属性窗口,点击窗口中的级别选项卡。
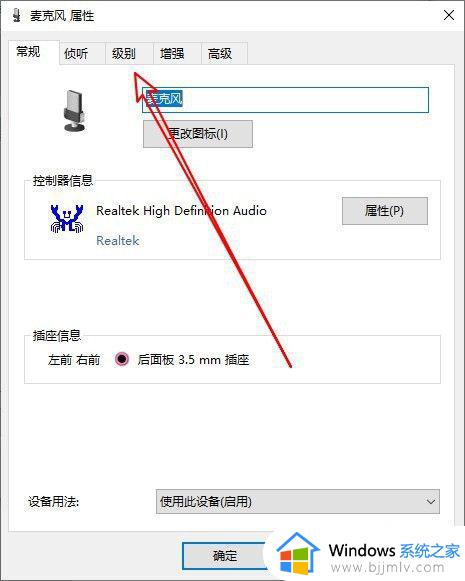
8.在打开到麦克风级别窗口中,我们可以通过拖动麦克风的音量大小滑块来调整音量的大小,同时还可以调整麦克风加强的滑块来加大麦克风的音量。
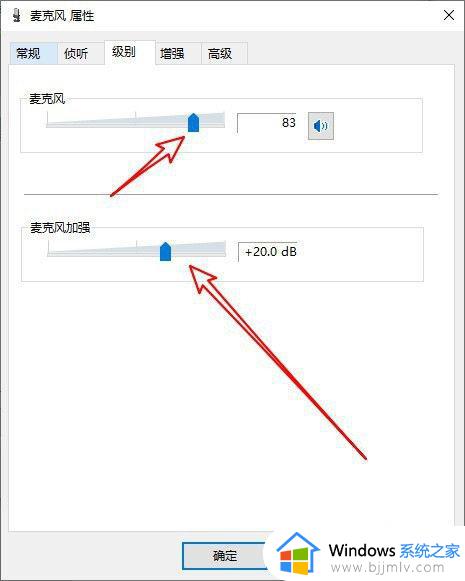
以上就是小编给大家带来的调电脑麦克风音量设置方法了,有需要的用户就可以根据小编的步骤进行操作了,希望能够对大家有所帮助。
怎样调电脑麦克风音量 电脑麦克风音量在哪里调相关教程
- 电脑怎么设置麦克风音量 电脑麦克风音量调整方法
- 电脑如何调麦克风音量 电脑怎么调麦克风的声音大小
- 笔记本怎么调麦克风声音大小 笔记本如何调整麦克风音量
- windows麦克风音量小解决办法 windows麦克风声音太小怎么办
- 电脑麦克风没声音怎么办 电脑麦克风没有声音如何处理
- 电脑麦克风怎么调试 电脑麦克风调试教程
- 电脑上的麦克风没有声音怎么调出来 麦克风插在电脑上为什么没有声音
- windows麦克风音量自己变怎么办 windows麦克风音量自动变化如何解决
- 电脑测试麦克风声音在哪里 电脑如何检测麦克风有没有声音
- windows怎么测试麦克风 电脑怎样测试麦克风
- 惠普新电脑只有c盘没有d盘怎么办 惠普电脑只有一个C盘,如何分D盘
- 惠普电脑无法启动windows怎么办?惠普电脑无法启动系统如何 处理
- host在哪个文件夹里面 电脑hosts文件夹位置介绍
- word目录怎么生成 word目录自动生成步骤
- 惠普键盘win键怎么解锁 惠普键盘win键锁了按什么解锁
- 火绒驱动版本不匹配重启没用怎么办 火绒驱动版本不匹配重启依旧不匹配如何处理
热门推荐
电脑教程推荐
win10系统推荐