电脑文字显示模糊怎么办?电脑的文字显示模糊处理方法
更新时间:2024-07-05 09:45:26作者:runxin
在日常操作电脑的过程中,屏幕分辨率的设置保证画面显示清晰度,同时也能够保证用户观看的舒适,因此有些用户在启动电脑进入桌面后,却莫名遇到了屏幕画面显示字体模糊的问题,对此电脑文字显示模糊怎么办?在文本中小编就给大家讲解的电脑的文字显示模糊处理方法。
具体方法如下:
1、首先我们点击电脑桌面左下角的微软按钮,接着点击设置按钮;
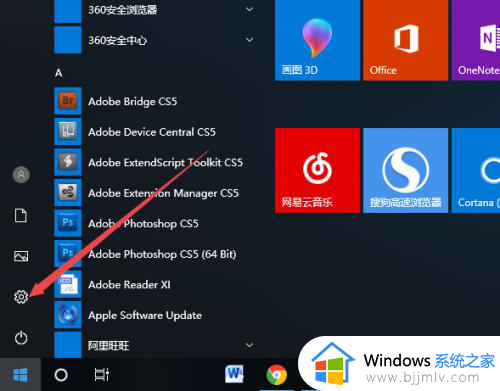
2、弹出的界面,我们点击系统;
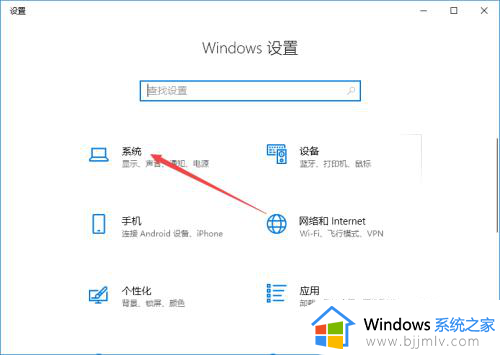
3、我们找到分辨率,然后我们点击分辨率边上的下拉箭头;
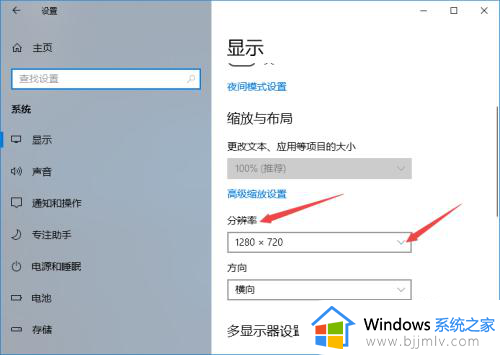
4、我们找到最高的分辨率,此处我们可以看到推荐的就是最高分辨率,我们点击选择它;
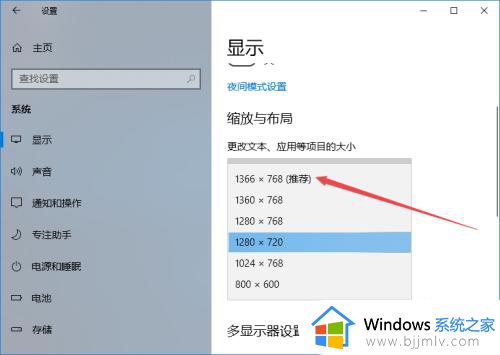
5、我们点击保留更改即可,这样便可以解决电脑屏幕模糊显示不清晰。
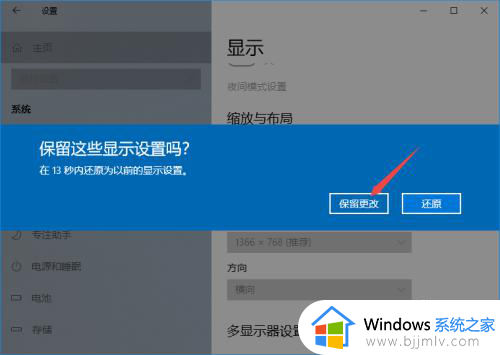
综上所述就是小编给大家分享的电脑的文字显示模糊处理方法了,碰到同样情况的朋友们赶紧参照小编的方法来处理吧,希望本文能够对大家有所帮助。
电脑文字显示模糊怎么办?电脑的文字显示模糊处理方法相关教程
- 电脑桌面文字模糊如何解决 电脑桌面文字模糊怎么调
- 电脑桌面显示模糊怎么处理?电脑桌面模糊怎样恢复清晰
- 电脑打字不显示中文怎么办 电脑打字不显示不出来处理方法
- 电脑桌面字体模糊不清怎么调 电脑桌面字体不清晰如何处理
- 电脑上输入法打字时不显示词条怎么办 电脑输入法打字不显示选字框如何处理
- 淘宝网页字体模糊怎么办 淘宝网页字体不清晰修复方法
- 电脑中文打字打不出来字只有字母怎么办 电脑打字只显示字母没有汉字解决方案
- 电脑不显示打字输入法怎么回事 电脑打字不显示输入法的解决方法
- 电脑微信字体模糊怎么设置 电脑上微信字体不清楚如何调整
- 显示电脑隐藏文件夹设置方法 隐藏属性的文件夹怎么显示
- 惠普新电脑只有c盘没有d盘怎么办 惠普电脑只有一个C盘,如何分D盘
- 惠普电脑无法启动windows怎么办?惠普电脑无法启动系统如何 处理
- host在哪个文件夹里面 电脑hosts文件夹位置介绍
- word目录怎么生成 word目录自动生成步骤
- 惠普键盘win键怎么解锁 惠普键盘win键锁了按什么解锁
- 火绒驱动版本不匹配重启没用怎么办 火绒驱动版本不匹配重启依旧不匹配如何处理
电脑教程推荐
win10系统推荐