win10如何直接升级win11 win10直接更新win11系统的图文教程
更新时间:2023-11-21 09:49:00作者:qiaoyun
微软在不断的推送win11系统新版本,所以很多人也都跃跃欲试想要升级安装体验一下,比如近日有用户在咨询这样一个问题, 就是自己使用的win10如何直接升级win11呢?可以通过检查更新的方式来升级,本教程这就给大家介绍一下win10直接更新win11系统的图文教程。
方法如下:
1、点击开始图标,点击设置。
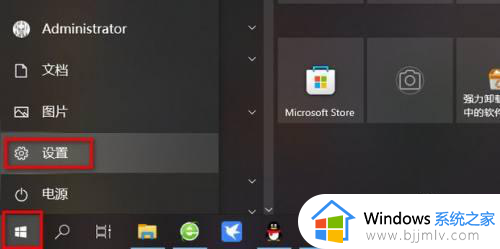
2、点击更新和安全。
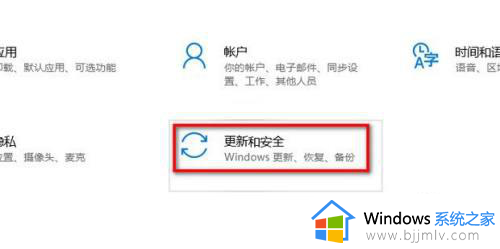
3、点击Windows预览体验计划。
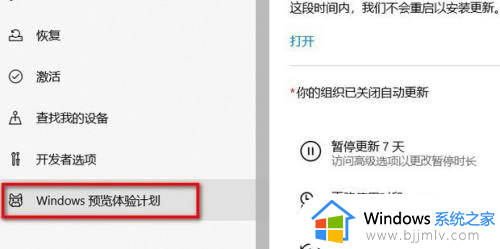
4、点击开始。
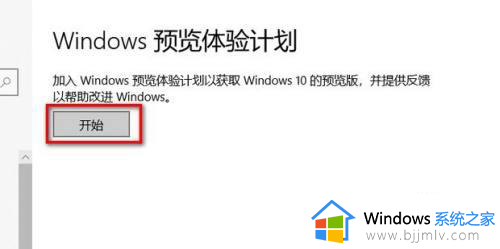
5、选择Dev渠道。
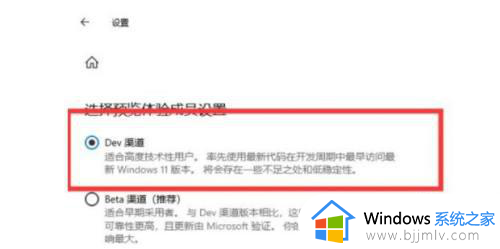
6、点击Windows更新。
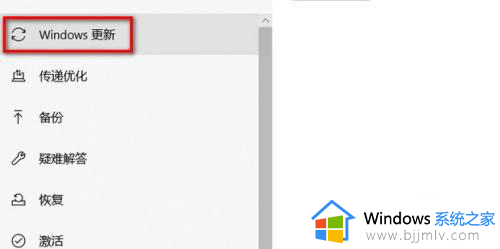
7、点击检查更新。
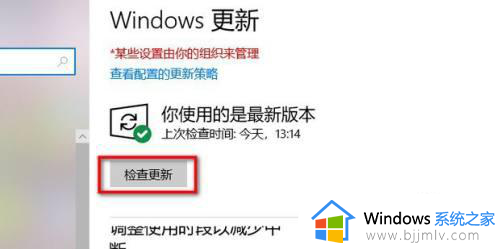
8、耐心等待更新。
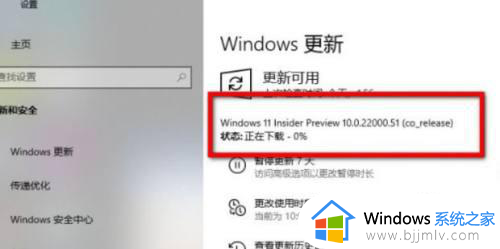
9、更新重启后,就变成Windows11系统了。
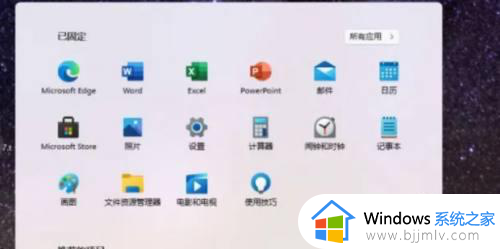
关于win10直接升级win11的详细方法就给大家介绍到这里了,有需要的用户们可以参考上述方法来升级,希望帮助到大家。
win10如何直接升级win11 win10直接更新win11系统的图文教程相关教程
- win10怎么跳过更新直接开机 win10如何跳过更新直接进入系统
- win10怎么开机直接进入桌面 win10如何开机直接进入系统
- win10系统升级文件怎么删除 如何删除win10系统更新文件
- win10怎么设置不更新系统 win10如何设置不更新系统升级
- windows10不升级怎么设置 win10如何设置不更新系统升级
- win10开机没logo黑屏直接进系统怎么办 win10电脑开机黑屏直接进入系统如何修复
- win10家庭中文版怎么升级win11 win10家庭版升级win11系统的方法
- win10降级win7系统bios设置图文教程 win10降级win7如何设置bios功能
- win10关闭系统升级怎么关闭 win10电脑如何关闭系统更新
- 如何禁止win10升级win11系统 禁止win10升级win11的办法
- win10如何看是否激活成功?怎么看win10是否激活状态
- win10怎么调语言设置 win10语言设置教程
- win10如何开启数据执行保护模式 win10怎么打开数据执行保护功能
- windows10怎么改文件属性 win10如何修改文件属性
- win10网络适配器驱动未检测到怎么办 win10未检测网络适配器的驱动程序处理方法
- win10的快速启动关闭设置方法 win10系统的快速启动怎么关闭
win10系统教程推荐
- 1 windows10怎么改名字 如何更改Windows10用户名
- 2 win10如何扩大c盘容量 win10怎么扩大c盘空间
- 3 windows10怎么改壁纸 更改win10桌面背景的步骤
- 4 win10显示扬声器未接入设备怎么办 win10电脑显示扬声器未接入处理方法
- 5 win10新建文件夹不见了怎么办 win10系统新建文件夹没有处理方法
- 6 windows10怎么不让电脑锁屏 win10系统如何彻底关掉自动锁屏
- 7 win10无线投屏搜索不到电视怎么办 win10无线投屏搜索不到电视如何处理
- 8 win10怎么备份磁盘的所有东西?win10如何备份磁盘文件数据
- 9 win10怎么把麦克风声音调大 win10如何把麦克风音量调大
- 10 win10看硬盘信息怎么查询 win10在哪里看硬盘信息
win10系统推荐