把d盘的空间分配到c盘设置方法 怎么在不删除d盘的情况下给c盘扩容
更新时间:2024-02-26 09:46:20作者:runxin
相信许多用户的电脑都有对硬盘空间进行合理的分区设置,以便用户能够更好的对文件进行分类存储,当然难免有些用户也会遇到电脑中c盘出现内存不足的情况,因此就想要从d盘空间来进行扩容,那么怎么在不删除d盘的情况下给c盘扩容呢?这里小编就给大家分享把d盘的空间分配到c盘设置方法。
具体方法如下:
1、首先打开此电脑,点击上方“管理”。
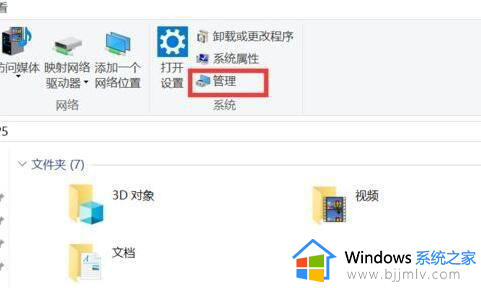
2、接着进入左边存储下的“磁盘管蹲”。
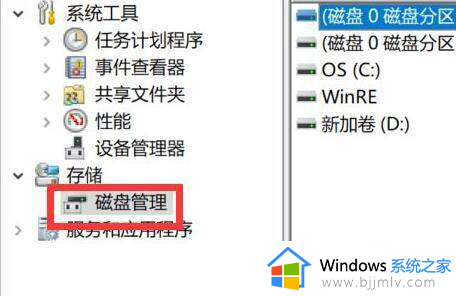
3、然后右键右下角“d盘”选择“压缩卷”。
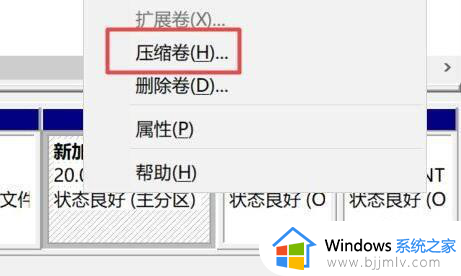
4、选择d盘需要的空间并点击“压缩”,压缩完成后,将d盘现在的文件转移到新的空间里。
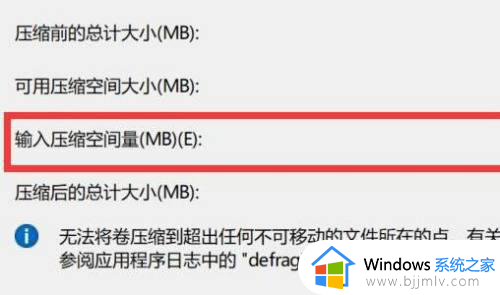
6、转移后右键“d盘”,选择“删除卷”。
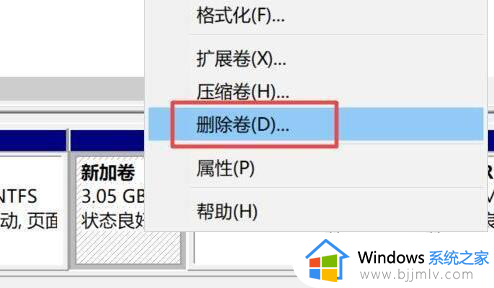
7、删除后,右键c盘,点击“扩展卷”。
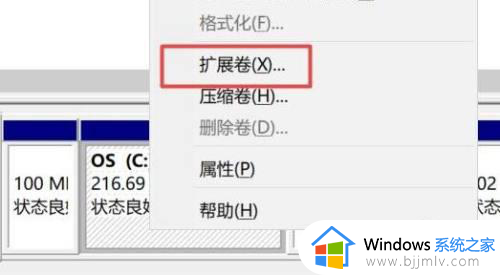
8、最后选择需要扩展的空间量,并点击“完成”就能把d盘的空间分给c盘了。
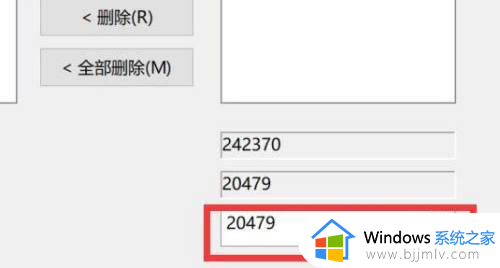
以上就是小编给大家介绍的把d盘的空间分配到c盘设置方法了,如果有不了解的用户就可以按照小编的方法来进行操作了,相信是可以帮助到一些新用户的。
把d盘的空间分配到c盘设置方法 怎么在不删除d盘的情况下给c盘扩容相关教程
- d盘分配给c盘的方法 如何把d盘分区给c盘
- 磁盘管理怎么把d盘空间分给c盘 如何把d盘的空间分给c盘一部分
- 如何把其他盘的空间分配到c盘 怎么把其他盘的空间分配给c盘
- 分区助手怎么扩大c盘空间 分区助手怎么把d盘空间分给c盘
- 怎么让c盘d盘合并不删除数据 如何删除d盘扩展c盘空间
- 如何把c盘的文件移到d盘 怎么把c盘的文件移到d盘
- 怎样把d盘的内存分给c盘 如何将d盘的内存分点给c盘
- 怎么把c盘的软件移到d盘 如何将c盘的软件移到d盘
- 电脑默认下载到c盘改到d盘设置方法 电脑怎么把默认下载c盘改到d盘
- 电脑c盘文件怎么移到d盘 c盘应用转移到d盘的方法
- 惠普新电脑只有c盘没有d盘怎么办 惠普电脑只有一个C盘,如何分D盘
- 惠普电脑无法启动windows怎么办?惠普电脑无法启动系统如何 处理
- host在哪个文件夹里面 电脑hosts文件夹位置介绍
- word目录怎么生成 word目录自动生成步骤
- 惠普键盘win键怎么解锁 惠普键盘win键锁了按什么解锁
- 火绒驱动版本不匹配重启没用怎么办 火绒驱动版本不匹配重启依旧不匹配如何处理
电脑教程推荐
win10系统推荐