电脑桌面老是弹出游戏广告怎么解决 电脑桌面老是出现游戏广告解决方案
相信大部分用户在使用电脑的时候,也都有遇到桌面来时出现游戏广告弹窗的情况,而当用户不小心点击到桌面的广告窗口时,电脑也总是会自动安装相关的网络游戏,因此也导致用户的操作体验极差,对此电脑桌面老是弹出游戏广告怎么解决呢?以下就是有关电脑桌面老是出现游戏广告解决方案。
具体方法如下:
方法一:设置广告拦截强度
1、打开win10搜索框,输入“internet选项”并进入,在打开的窗口中点击“隐私”中的“设置”。
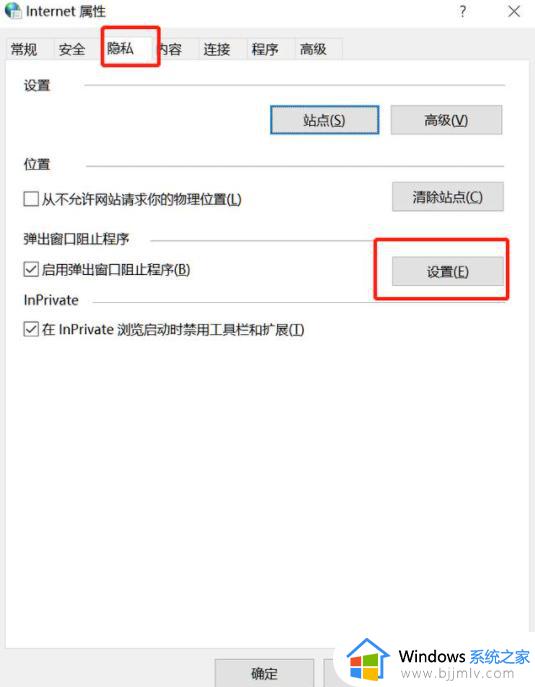
2、根据自己需要开始选择阻止级别并保存,这里建议大家选择高级别。
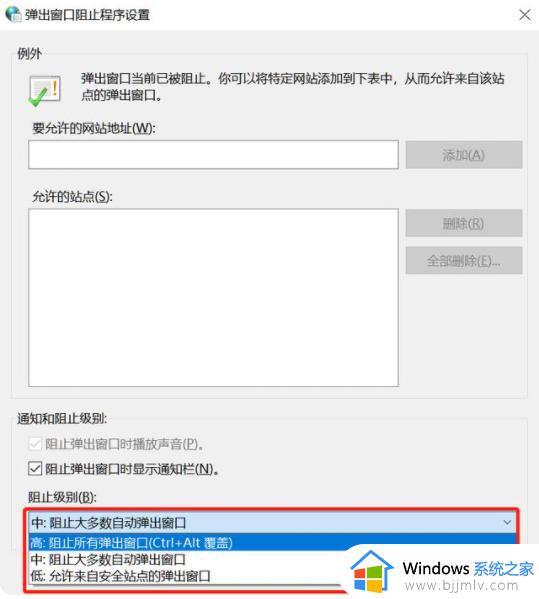
方法二:找到弹窗广告并更改其类型
1、打开任务管理器,右键点击“进程”下的广告名,选择“打开文件所在位置”。
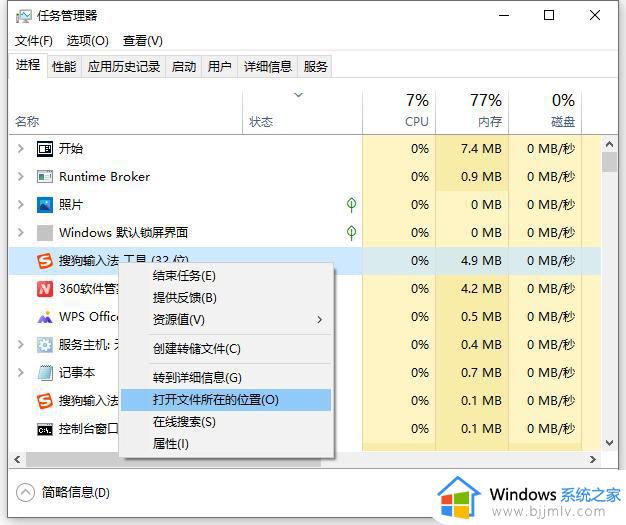
2、在打开的位置中将文件格式改为“.bak”,随后复制其名称。
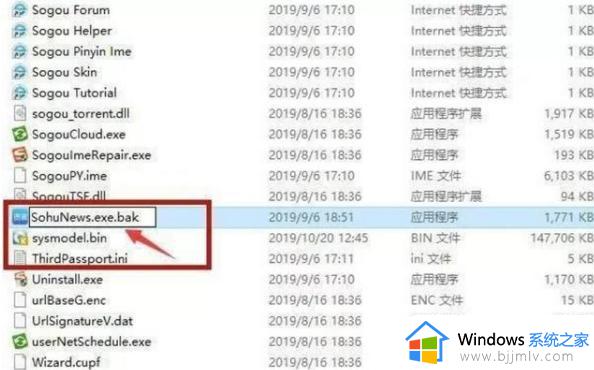
3、另外在此界面新建一个文本文档,将复制好的名称粘贴即可。
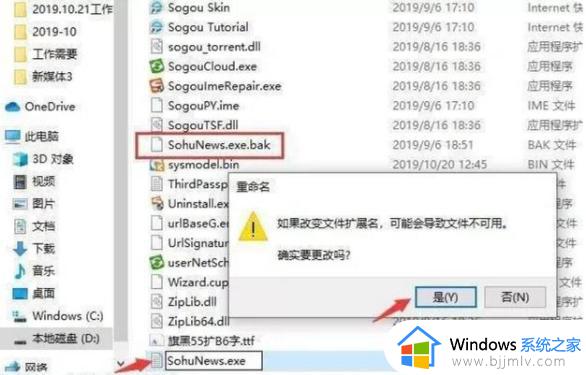
方法三:借助第三方工具拦截,比如火绒、360卫士、腾讯管家等
1、打开电脑管家,左栏里工具箱下拉有一个“软件弹窗拦截”我们点击就会自动下载。
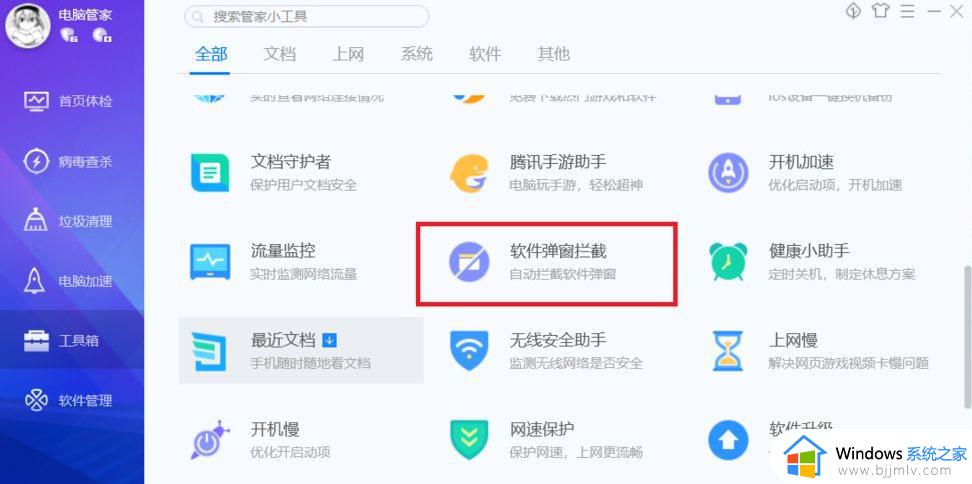
2、下载好后打开,电脑管家就会自动检测各个软件的弹窗广告,如果检测到了传奇游戏广告弹窗,我们添加拦截就可以拦截这个广告了。
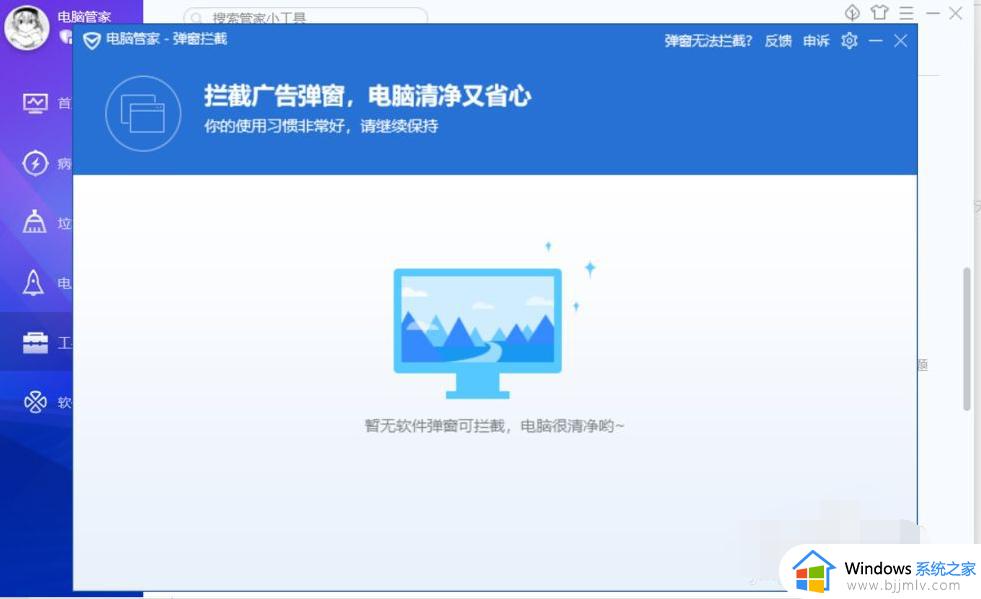
3、如果电脑管家没有检测到我们想要拦截的广告,我们就要等到想要拦截的广告弹出的时候点击右上角“弹窗无法拦截”。点开之后把鼠标移到广告上去,电脑管家就会自动提示“发现是骚扰广告”。
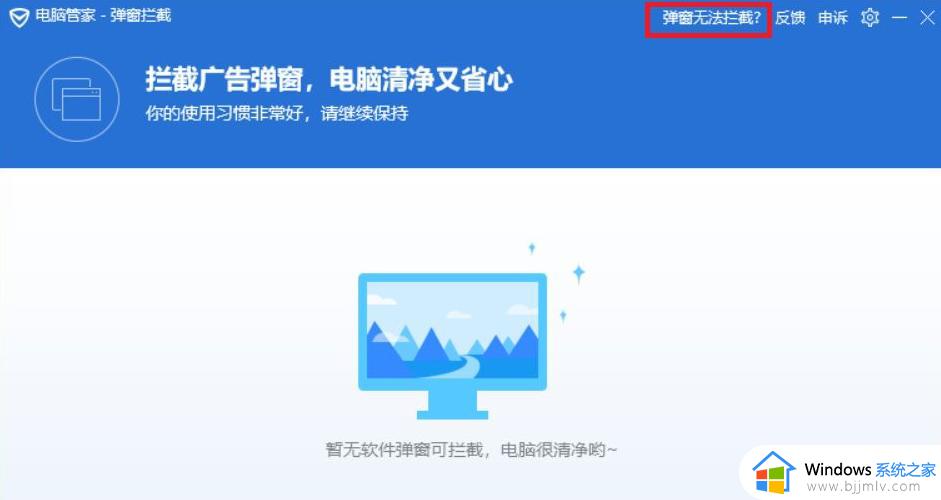
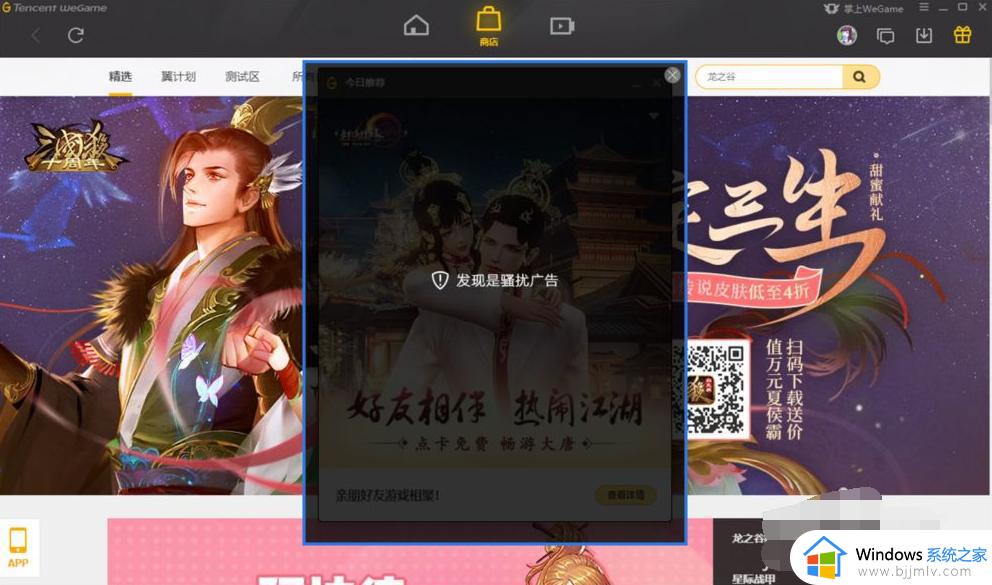
4、点击拦截此广告就可以把广告拦截下来了,我们还可以通过这个小工具把我们想要的有益广告再释放出来。
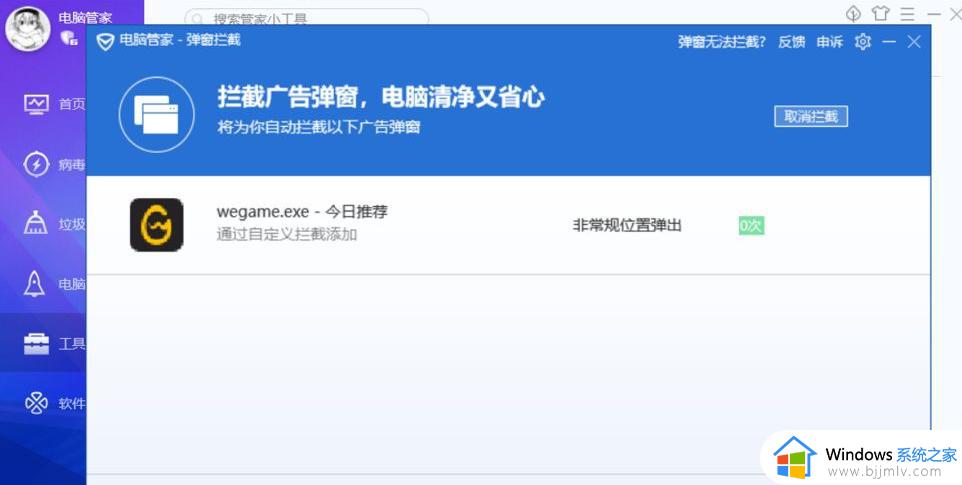
上述就是小编教大家的电脑桌面老是出现游戏广告解决方案了,有遇到这种情况的用户可以按照小编的方法来进行解决,希望本文能够对大家有所帮助。
电脑桌面老是弹出游戏广告怎么解决 电脑桌面老是出现游戏广告解决方案相关教程
- 电脑总是弹出传奇游戏广告是怎么回事 电脑老是弹出传奇游戏广告的解决方法
- 电脑屏幕老是弹出广告和游戏怎么办 电脑屏幕总是弹出各种广告解决方法
- 手机老是弹出广告怎么消除 手机总是弹出广告怎么办
- 电脑屏保是游戏广告怎么解决 电脑老是出现屏保游戏界面解决方法
- 电脑老弹出来垃圾广告怎么办 电脑总会弹出各种垃圾广告如何解决
- 电脑总是有广告弹窗怎么办 电脑总是弹广告出来怎么解决
- 电脑怎么关闭锁屏广告弹窗 锁屏界面广告的解决方法
- 电脑锁屏后出现广告要怎么取消?电脑锁屏老是有广告如何关闭
- 电脑隔几分钟就出现全屏广告怎么办 电脑每隔一段时间就弹出广告解决方法
- 电脑长时间不动弹出全屏广告怎么办 电脑长时间不动出现屏保广告如何解决
- 惠普新电脑只有c盘没有d盘怎么办 惠普电脑只有一个C盘,如何分D盘
- 惠普电脑无法启动windows怎么办?惠普电脑无法启动系统如何 处理
- host在哪个文件夹里面 电脑hosts文件夹位置介绍
- word目录怎么生成 word目录自动生成步骤
- 惠普键盘win键怎么解锁 惠普键盘win键锁了按什么解锁
- 火绒驱动版本不匹配重启没用怎么办 火绒驱动版本不匹配重启依旧不匹配如何处理
电脑教程推荐
win10系统推荐