罗技无线键盘怎么连接电脑 罗技无线键盘连接电脑的步骤
更新时间:2023-04-30 09:45:00作者:qiaoyun
无线键盘没有线的束缚备受用户们的喜爱,然而近日有用户在购买罗技无线键盘之后,却不知道罗技无线键盘怎么连接电脑,其实只要打开蓝牙就可以进行搜索并连接了,如果还有不知道如何操作的小伙伴,可以紧跟小编的步调一起来学习一下罗技无线键盘连接电脑的步骤吧。
具体步骤如下:
1.打开键盘上的蓝牙开关;

2.鼠标左键点击开始菜单;
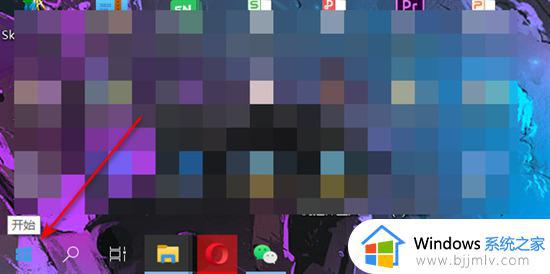
3.打开设置;
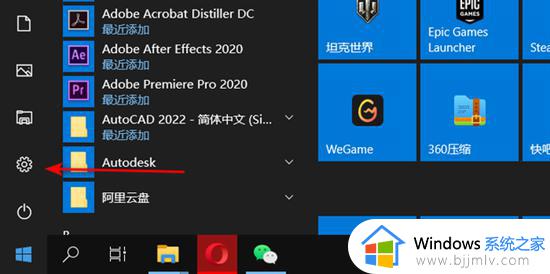
4.打开设置中的设备;
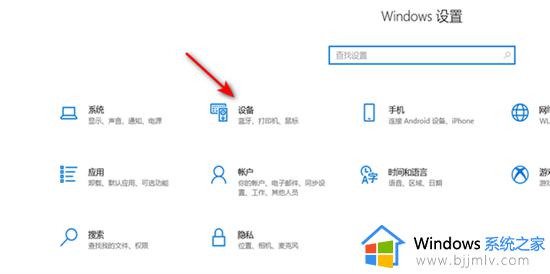
5.左侧菜单中选择蓝牙和其他设备,打开蓝牙开关;
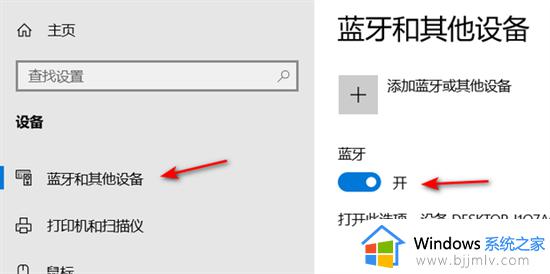
6.点击添加蓝牙或其他设备;
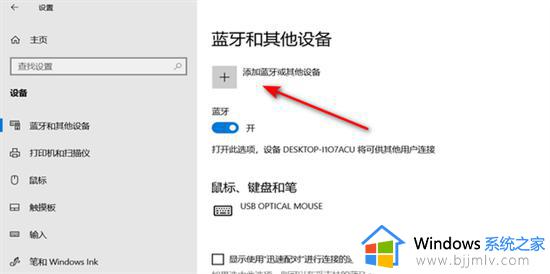
7.设备类型选择蓝牙;
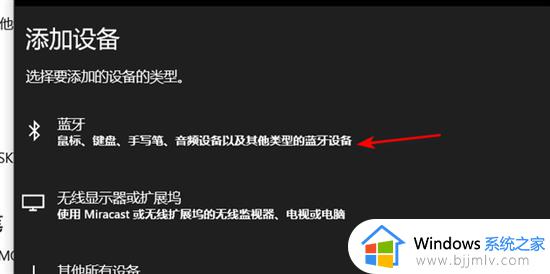
8.在搜索到的蓝牙信号中点击键盘型号;
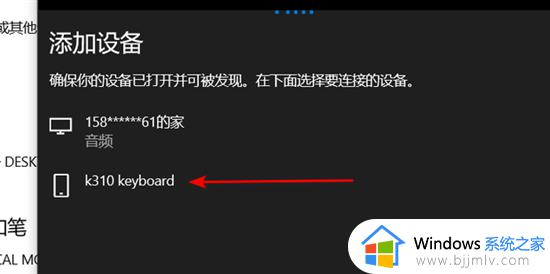
9.连接成功。
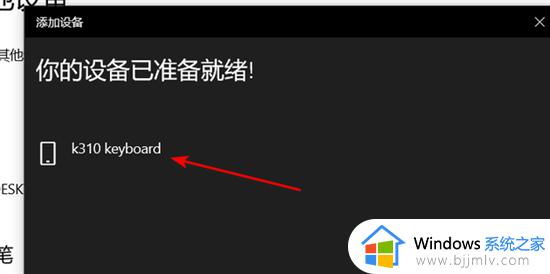
上述给大家介绍的就是罗技无线键盘怎么连接电脑的详细内容,大家可以参考上述方法步骤来进行连接就可以了。
罗技无线键盘怎么连接电脑 罗技无线键盘连接电脑的步骤相关教程
- logitech无线键盘怎么连接电脑 罗技无线键盘与电脑连接教程
- 罗技k380怎么连接电脑 罗技k380连接电脑的方法
- 罗技鼠标蓝牙连不上电脑怎么办 罗技无线鼠标蓝牙连接不上修复方法
- 洛斐键盘蓝牙连接电脑的步骤 洛斐无线键盘如何连接电脑
- 罗技g502左键连击怎么设置 罗技g502鼠标左键连击设置方法
- 无线键盘怎么连接电脑笔记本 无线键盘连接笔记本电脑图解
- 罗技键盘怎么调灯 罗技键盘灯光设置方法
- 电脑连接隐藏的无线网步骤 电脑怎么连隐藏的无线网
- 蓝牙键盘怎么连接电脑 电脑连接蓝牙键盘的步骤图解
- 罗技m557蓝牙鼠标怎么连接电脑 罗技m557鼠标蓝牙如何与电脑蓝牙配对
- 惠普新电脑只有c盘没有d盘怎么办 惠普电脑只有一个C盘,如何分D盘
- 惠普电脑无法启动windows怎么办?惠普电脑无法启动系统如何 处理
- host在哪个文件夹里面 电脑hosts文件夹位置介绍
- word目录怎么生成 word目录自动生成步骤
- 惠普键盘win键怎么解锁 惠普键盘win键锁了按什么解锁
- 火绒驱动版本不匹配重启没用怎么办 火绒驱动版本不匹配重启依旧不匹配如何处理
热门推荐
电脑教程推荐
win10系统推荐