ps里怎么画网格线为背景 ps如何画网格背景
更新时间:2022-11-08 09:48:19作者:runxin
每当用户需要对电脑上某张图片进行修改时,我们可以通过ps工具来进行修图操作,不过有些用户可能对于ps工具的功能还不是很熟悉,因此想要设置网格背景时却总是无从下手,对此ps里怎么画网格线为背景呢?下面小编就来告诉大家ps画网格背景操作方法。
具体方法:
1.打开软件,小编这里新建一张空白图纸来演示。
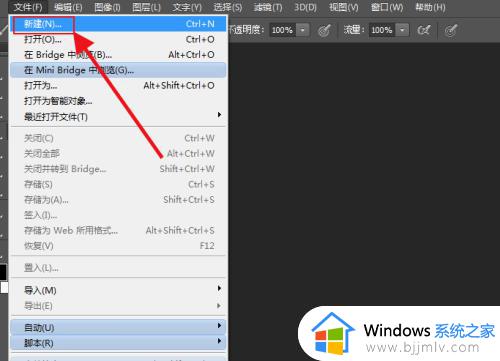
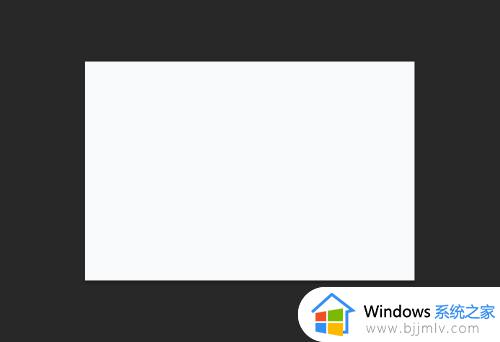
2.然后选择菜单栏中的视图选项,选择显示中的网格选项,图纸就会显示出参考网格。
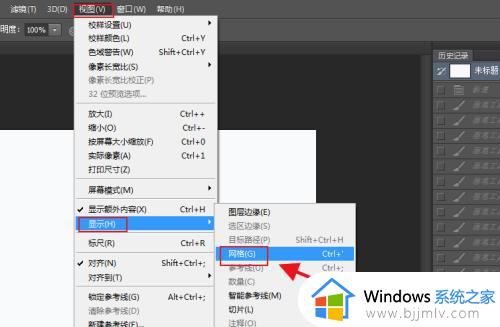
3.再选择编辑选项中的首选项,选择参考线、网格和切片选项,在弹出的窗口中可以根据自己的需求设置网格的参数,设置完成点击确定。
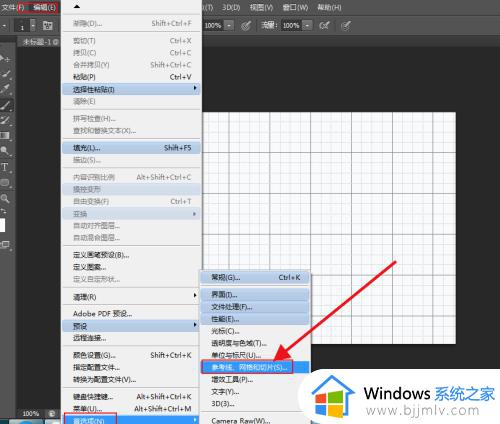
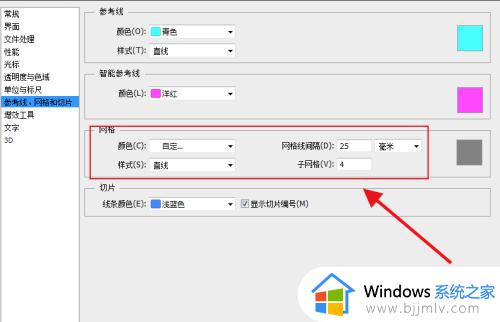
4.接着选择工具栏中的画笔工具,再鼠标右键调整像素大小等格式,上方显示栏也可以选择颜色等样式。
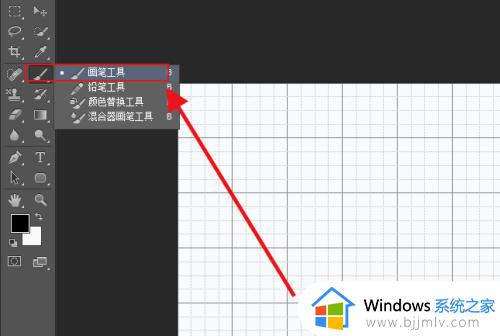
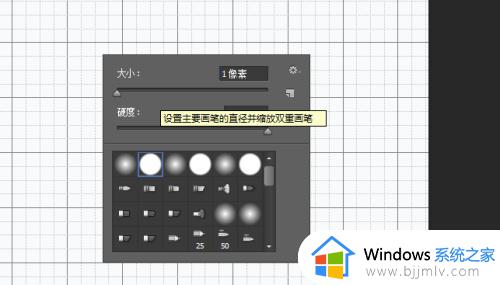
5.设置好画笔之后,按住shift键,鼠标光标落在需要绘制的起点,按住鼠标左键,拖动鼠标即可自动完成直线的绘制,然后根据需要绘制网格直线。
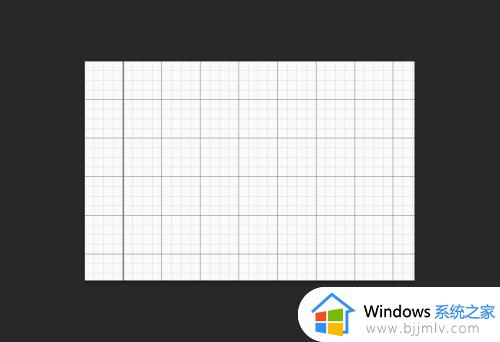
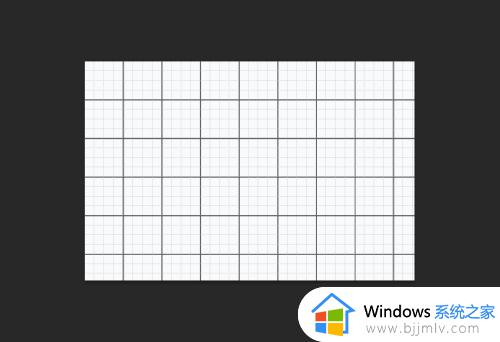
6.最后,选择菜单栏中的显示,取消网格的勾选,参考网格线消失,剩余的就是绘制的网格。
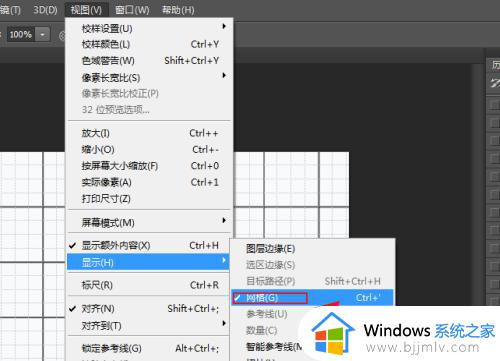
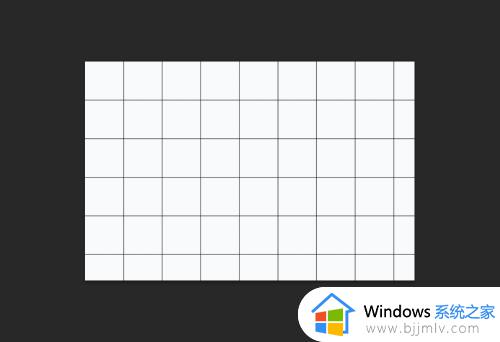
上述就是小编给大家介绍的ps画网格背景操作方法了,还有不清楚的用户就可以参考一下小编的步骤进行操作,希望能够对大家有所帮助。
ps里怎么画网格线为背景 ps如何画网格背景相关教程
- cad去掉背景网格怎么弄 cad如何去掉背景网格
- ps怎样去除背景 用ps如何去除图片背景
- ai画布背景颜色怎么改 ai如何改变画布背景颜色
- wps表格背景色怎么变成白色 wps如何把表格背景变白色
- ps怎么去除图片上的文字不伤背景 ps如何去掉图片上的字不伤害背景
- ps怎么画虚线 ps画虚线的图文教程
- html设置背景颜色方法 html网页的背景颜色怎么设置
- excel中如何给表格添加背景样式 excel给表格添加背景图怎么弄
- ppt制作怎么把图片作为背景 ppt图片式背景如何制作
- ps画笔颜色改不了如何解决 ps画笔颜色改不了怎么办
- 惠普新电脑只有c盘没有d盘怎么办 惠普电脑只有一个C盘,如何分D盘
- 惠普电脑无法启动windows怎么办?惠普电脑无法启动系统如何 处理
- host在哪个文件夹里面 电脑hosts文件夹位置介绍
- word目录怎么生成 word目录自动生成步骤
- 惠普键盘win键怎么解锁 惠普键盘win键锁了按什么解锁
- 火绒驱动版本不匹配重启没用怎么办 火绒驱动版本不匹配重启依旧不匹配如何处理
热门推荐
电脑教程推荐
win10系统推荐