win7网线连接电脑怎么设置上网 win7插上网线怎么连接网络
许多人在使用网络的时候,都会喜欢通过有线网络来进行连接上网,那么就要在电脑中插入网线,可是在插上网线之后也是需要进行一番设置才可以正常上网的,那么win7网线连接电脑怎么设置上网呢?有一样需求的小伙伴们可以跟着小编一起来学习一下win7插上网线连接网络的详细操作方法。
win7系统:
1.选择电脑的开始菜单,点击“控制面板”;
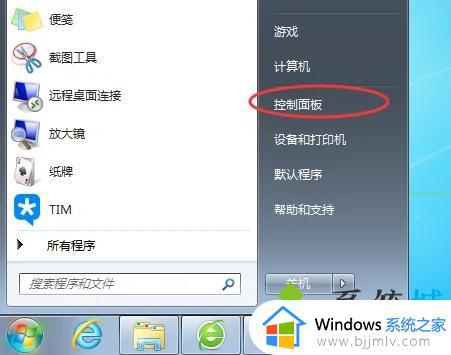
2.选择“网络和Internet”的“查看网络状态和任务”选项;
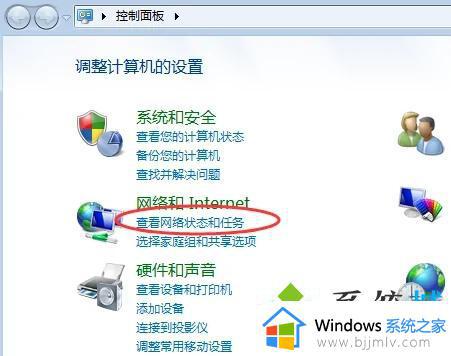
3.进入后,点击“设置新的连接或网络”;
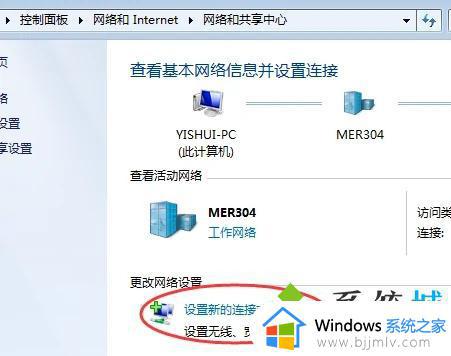
4.弹出来的界面选择“连接到Internet”,再点击“下一步”;
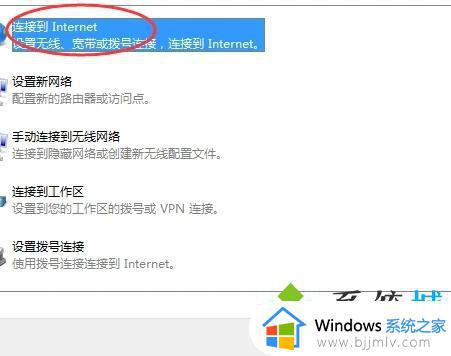
5.弹出的界面选择“宽带(PPPoE)”选项。
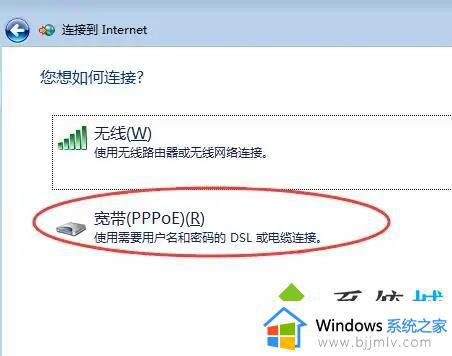
6.弹出的界面,输入ISP提供的信息,再点击“连接”即可。
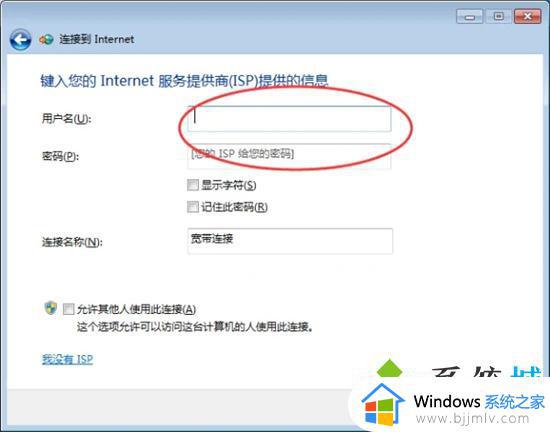
win10系统:
1.按下键盘上的“win+r”键打开系统设置,并选择“网络和internet”;
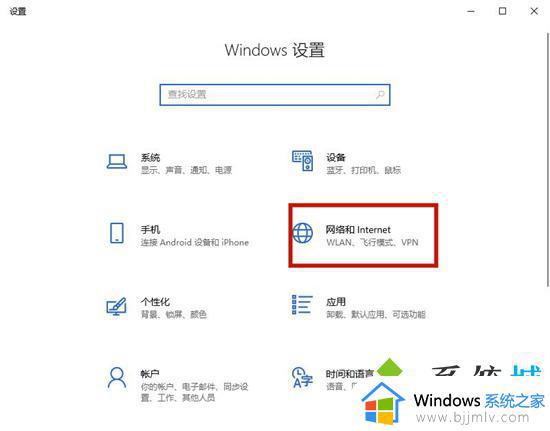
2.接着选择“拨号”选项,并点击“设置新连接”;
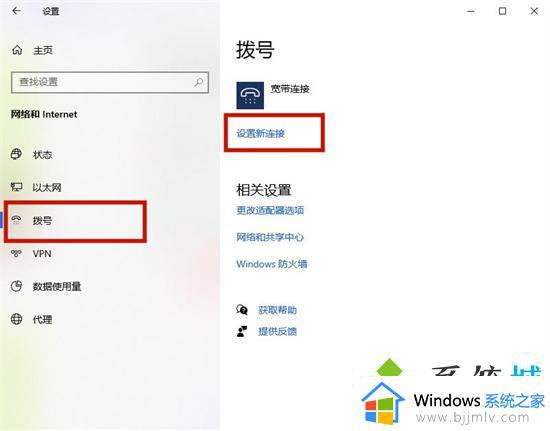
3.选择“连接到internet”并点击“下一步”;
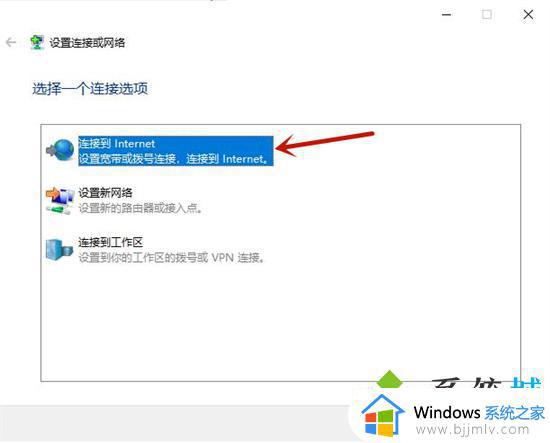
4.点击里面的“宽带(PPPoE)(R)”;
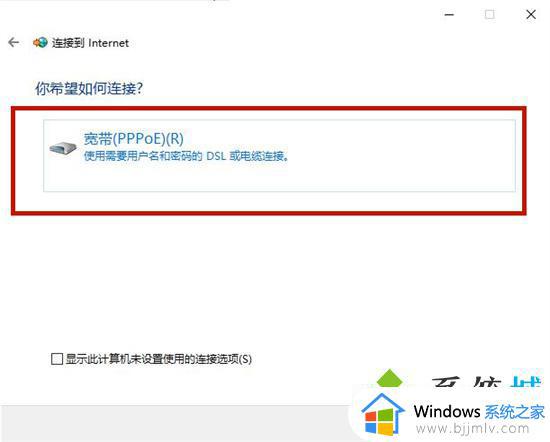
5.最后输入运营商提供的账号和密码连接即可。
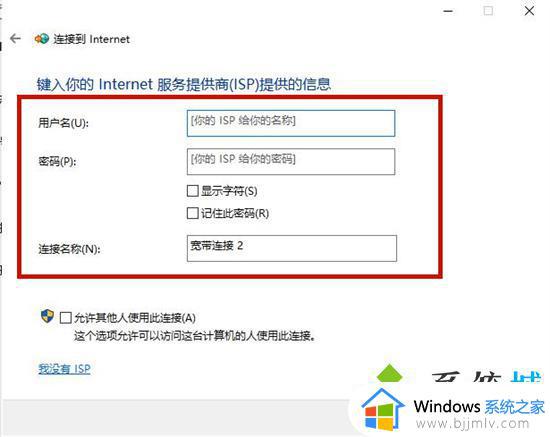
mac系统:
1.打开系统偏好设置,找到网络选项,点击进入;
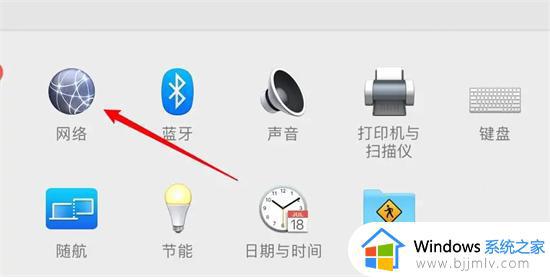
2.点击窗口左下角的加号图标;
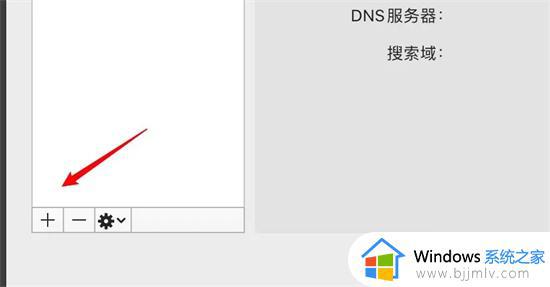
3.在弹出的窗口上,选择PPPoE接口;
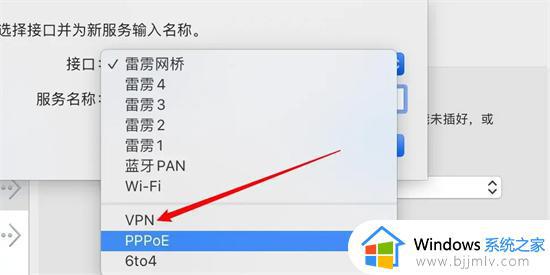
4.在弹出的窗口上输入连接名称,点击创建按钮;
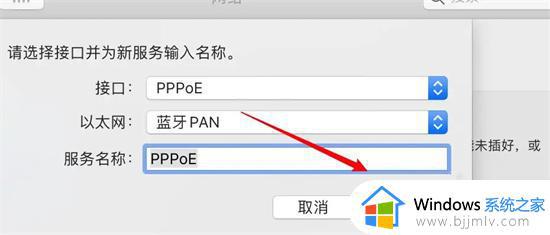
5.输入宽带的账号信息,点击连接即可。
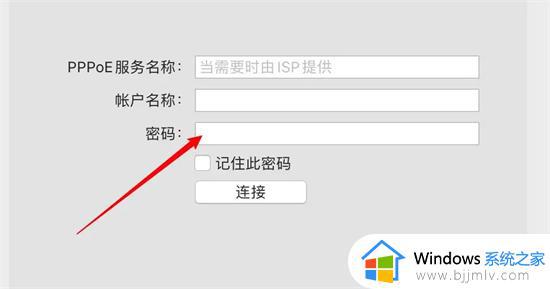
以上给大家讲解的就是win7插上网线怎么连接网络的详细内容,如果你有需要就可以参考上面的方法来进行设置,之后就可以正常上网了。
win7网线连接电脑怎么设置上网 win7插上网线怎么连接网络相关教程
- win7有线连接怎么设置网络 win7如何设置有线网络连接
- windows7网线插好了怎么连接网络 windows7插网线后如何连接网络
- win7有线网络怎么连接 win7有线网络连接设置方法
- win7连接不到无线网络怎么办 win7连不上无线网络如何解决
- win7怎么调出无线网络连接 win7系统如何设置无线网络连接
- win7添加无线网络连接方法 win7电脑怎么添加无线网络连接
- win7电脑如何连接无线网络wifi win7连接无线网络wifi操作方法
- win7连接网线不能上网怎么办 win7电脑插入网线无法上网怎么解决
- win7插网线连不上网怎么办 win7插网线显示有网络连不上网如何解决
- win7网线插上电脑连不上网怎么办 win7插了网线连不上网解决方法
- win7系统如何设置开机问候语 win7电脑怎么设置开机问候语
- windows 7怎么升级为windows 11 win7如何升级到windows11系统
- 惠普电脑win10改win7 bios设置方法 hp电脑win10改win7怎么设置bios
- 惠普打印机win7驱动安装教程 win7惠普打印机驱动怎么安装
- 华为手机投屏到电脑win7的方法 华为手机怎么投屏到win7系统电脑上
- win7如何设置每天定时关机 win7设置每天定时关机命令方法
热门推荐
win7系统教程推荐
- 1 windows 7怎么升级为windows 11 win7如何升级到windows11系统
- 2 华为手机投屏到电脑win7的方法 华为手机怎么投屏到win7系统电脑上
- 3 win7如何更改文件类型 win7怎样更改文件类型
- 4 红色警戒win7黑屏怎么解决 win7红警进去黑屏的解决办法
- 5 win7如何查看剪贴板全部记录 win7怎么看剪贴板历史记录
- 6 win7开机蓝屏0x0000005a怎么办 win7蓝屏0x000000a5的解决方法
- 7 win7 msvcr110.dll丢失的解决方法 win7 msvcr110.dll丢失怎样修复
- 8 0x000003e3解决共享打印机win7的步骤 win7打印机共享错误0x000003e如何解决
- 9 win7没网如何安装网卡驱动 win7没有网络怎么安装网卡驱动
- 10 电脑怎么设置自动保存文件win7 win7电脑设置自动保存文档的方法
win7系统推荐
- 1 雨林木风ghost win7 64位优化稳定版下载v2024.07
- 2 惠普笔记本ghost win7 64位最新纯净版下载v2024.07
- 3 深度技术ghost win7 32位稳定精简版下载v2024.07
- 4 深度技术ghost win7 64位装机纯净版下载v2024.07
- 5 电脑公司ghost win7 64位中文专业版下载v2024.07
- 6 大地系统ghost win7 32位全新快速安装版下载v2024.07
- 7 电脑公司ghost win7 64位全新旗舰版下载v2024.07
- 8 雨林木风ghost win7 64位官网专业版下载v2024.06
- 9 深度技术ghost win7 32位万能纯净版下载v2024.06
- 10 联想笔记本ghost win7 32位永久免激活版下载v2024.06