怎么关闭笔记本的触摸板功能 怎样关闭笔记本电脑的触摸板
更新时间:2024-01-15 09:47:55作者:runxin
对于使用笔记本电脑的用户来说,经常在没有外接鼠标设备的情况下,也可以通过触摸板功能来实现输入操作,当然很多用户在给笔记本电脑连接鼠标设备之后,也会关闭触摸板功能来防止误碰的情况,对此怎么关闭笔记本的触摸板功能呢?以下就是小编给大家带来的怎样关闭笔记本电脑的触摸板,以供大家参考。
具体方法如下:
1、打开电脑,进入桌面后,点击电脑左下方的win图标,如图示意。
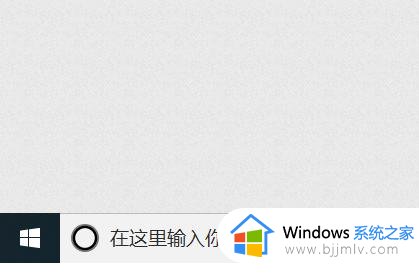
2、找到当前左下角操作界面的设置按钮图标,并点击进入windows设置。如下图示意。
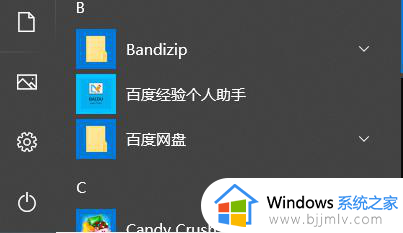
3、进入windows设置后,找到“设备”,继续点击进入。如下图。
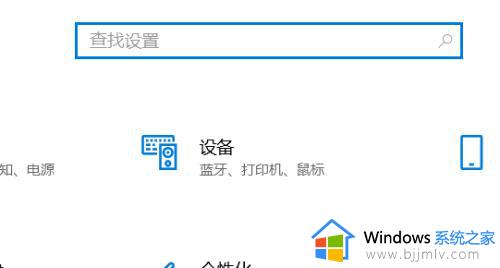
4、进入“设备”设置操作界面后,找到当前操作面板的左边的“触摸板”并点击进入。
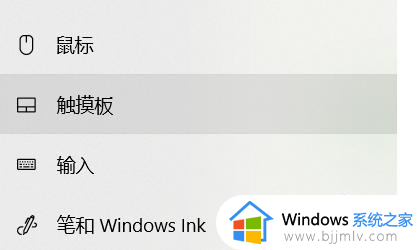
5、进入“触摸板”后,就可以下图示意画面,如果需要打开功能,就直接点击触摸板开关即可。
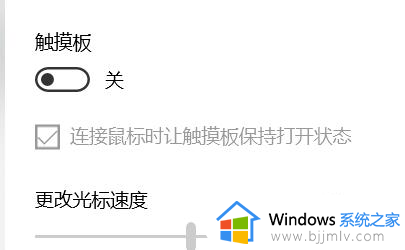
6、如果需要关闭触摸板,点击直接点击触摸板开关即可。这样就可以关闭了
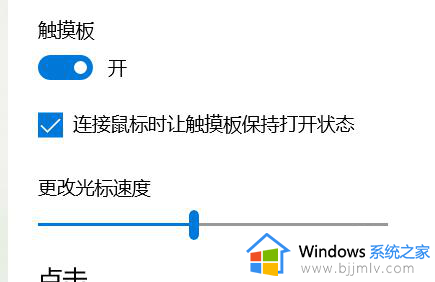
以上就是小编告诉大家的怎样关闭笔记本电脑的触摸板所有步骤了,有遇到过相同问题的用户就可以根据小编的步骤进行操作了,希望能够对大家有所帮助。
怎么关闭笔记本的触摸板功能 怎样关闭笔记本电脑的触摸板相关教程
- 华硕笔记本关闭触摸板的方法 华硕笔记本触摸板怎么关闭
- 苹果笔记本的触控板怎么关闭 苹果笔记本如何关闭触摸板
- 笔记本怎么禁用触摸面板 如何禁用笔记本电脑的触摸板
- 笔记本鼠标触摸板怎么关闭和开启 笔记本鼠标触摸板关闭和开启方法
- 华硕笔记本触摸板关闭开启方法 华硕笔记本触摸板在哪里关闭开启
- dell笔记本触摸板怎么关闭和开启?dell笔记本触摸板开关在哪里设置
- 笔记本电脑关闭触摸屏设置方法 怎么关闭笔记本电脑的触摸屏
- 触摸板驱动在哪安装 笔记本触摸板驱动的安装教程
- 联想笔记本的触摸板没反应怎么办 联想笔记本电脑触摸板没有反应如何解决
- 笔记本电脑触摸板没反应怎么办 笔记本电脑触摸板突然用不了解决方法
- 惠普新电脑只有c盘没有d盘怎么办 惠普电脑只有一个C盘,如何分D盘
- 惠普电脑无法启动windows怎么办?惠普电脑无法启动系统如何 处理
- host在哪个文件夹里面 电脑hosts文件夹位置介绍
- word目录怎么生成 word目录自动生成步骤
- 惠普键盘win键怎么解锁 惠普键盘win键锁了按什么解锁
- 火绒驱动版本不匹配重启没用怎么办 火绒驱动版本不匹配重启依旧不匹配如何处理
电脑教程推荐
win10系统推荐