window如何去掉开机密码 window开机密码怎么取消掉
在当今这个数字化时代,小伙伴可能会经常使用windows操作系统。有时候,小伙伴可能会觉得每次开机都需要输入密码很麻烦,想要取消掉开机密码,那么window如何去掉开机密码呢?今天小编就给大家介绍一下window开机密码怎么取消掉,快来一起看看吧,希望对你有帮助。
具体方法
方法一
1. 用鼠标右键点击开始按钮,然后再选择“计算机管理”选项。
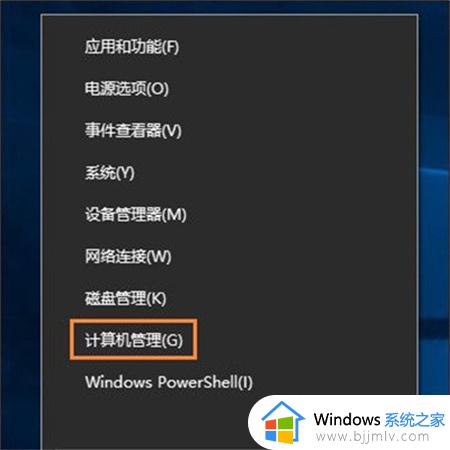
2. 接下来在计算机管理窗口中,点击左侧的“本地用户和组”选项。
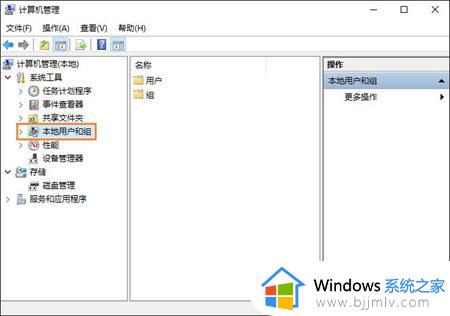
3. 随后在用户中,找到当前所使用的用户账号。
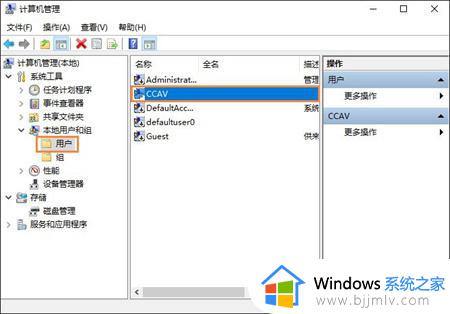
4. 接下来点击鼠标右键并选择“设置密码”选项。
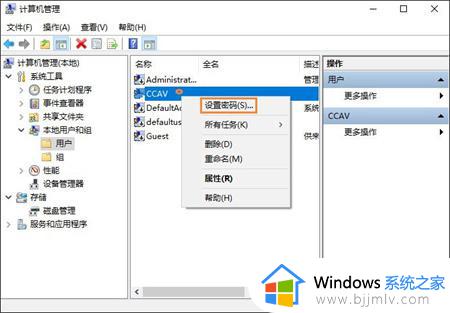
5. 随后会显示一些提示信息,请点击“继续”按钮继续。
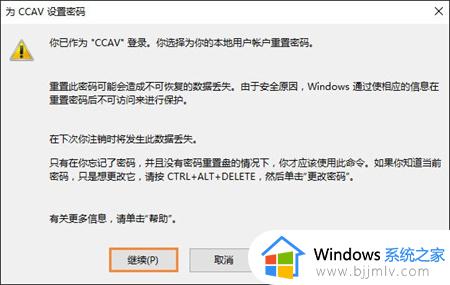
6. 接下来请直接点击“确定”按钮,即为当前用户设置一个空密码,然后就可以实现自动登录,不用输入密码了。
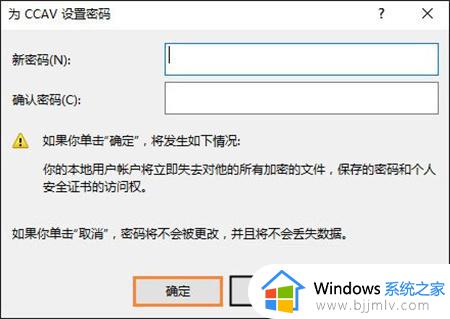
7. 随后会提示我们密码已经设置,点击“确定”按钮继续。
8. 接着我们便可以重新启动系统。
9. 随后便可以看到系统自动登录了,不用再输入密码了。
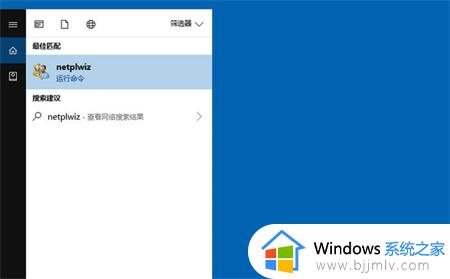
方法二
1. 首先点击Win10桌面左下角的搜索图标,进入Cortana搜索页面,在底部搜索框中键入netplwiz命令。
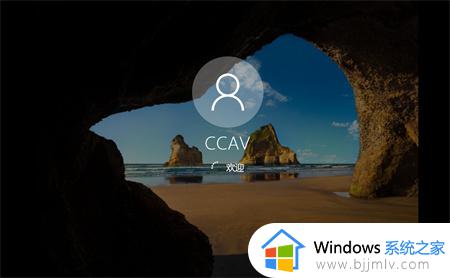
2. 之后会搜索出Netplwiz控制账户入口,我们点击最顶部如图所示的“netplwiz”。进入Win10账户设置。

3. 进入Win10用户账户窗口后,我们将【要使用本计算机。用户必须输入用户名和密码】前面的勾去掉,然后点击底部的“确定”。

4. 最后在弹出的自动登录设置中,填写上Win10开机密码,完成后,点击底部的“确定”即可。
方法三
1. 右键Win10系统的开始菜单,选择弹出菜单里的运行。
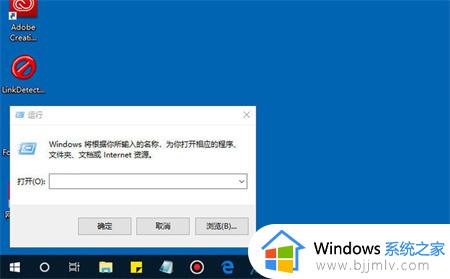
2. 在运行对话框里输入:netplwiz,然后点击确定。
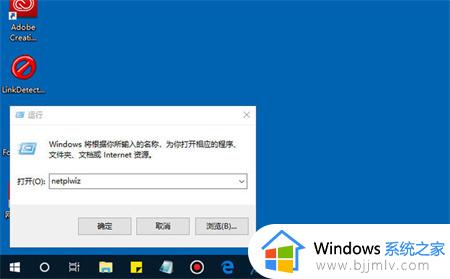
3. 点击后,在用户帐户对话框里可以看到“要使用本计算机,用户必须输入用户名和密码”被勾选中了。

4. 将用户帐户对话框里的“要使用本计算机,用户必须输入用户名和密码”前面的勾勾去掉,然后点击应用。
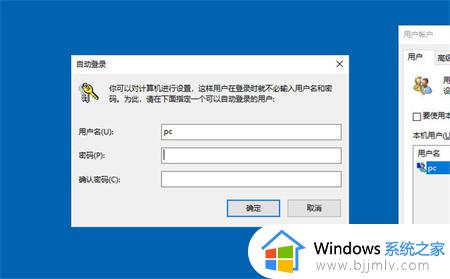
5. 点击应用后,弹出自动登录对话框验证权限,输入用户名和密码点击确定,下次开机登录时就不需要密码了。
方法四
1. 首先点击桌面左下角的开始菜单,点击“设置”。
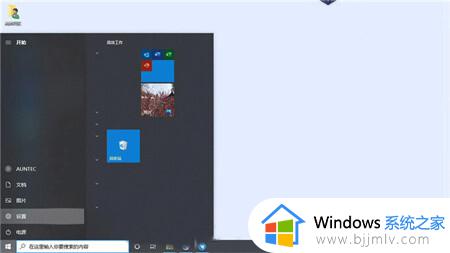
2. 进入Windows设置后选择“账户”。
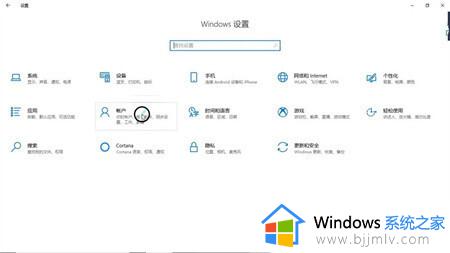
3. 在左侧点击“登录选项”,再在右侧点击“密码”,选择“更改”。
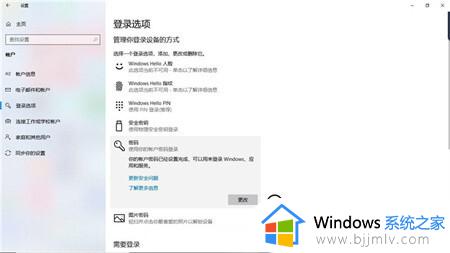
4. 在窗口中输入当前密码,然后依次点击“下一步”就可以成功取消开机密码了。

以上全部内容就是小编带给大家的window开机密码取消掉方法详细内容分享啦,不知道怎么操作的小伙伴,可以跟着小编一起来看看吧,希望能够帮助到大家。
window如何去掉开机密码 window开机密码怎么取消掉相关教程
- window锁屏密码怎么取消 window如何取消锁屏密码
- 电脑怎么去掉开机锁屏密码 电脑锁屏密码取消的方法
- windows去掉开机密码怎么操作 windows如何关闭开机密码
- windows忘了开机密码怎么办 window开机密码忘了如何解决
- 怎么取消开机账户密码保护 如何取消开机时的密码登陆
- window忘记密码怎么办 windows电脑开机密码忘记了如何处理
- windows设置登录密码的方法 window开机密码怎么设置
- windows系统怎么取消开机密码 windows电脑开机密码怎么取消
- 取消电脑开机密码怎么操作 电脑如何关闭开机密码
- windows开机密码取消怎么操作 windows如何关闭开机密码
- 惠普新电脑只有c盘没有d盘怎么办 惠普电脑只有一个C盘,如何分D盘
- 惠普电脑无法启动windows怎么办?惠普电脑无法启动系统如何 处理
- host在哪个文件夹里面 电脑hosts文件夹位置介绍
- word目录怎么生成 word目录自动生成步骤
- 惠普键盘win键怎么解锁 惠普键盘win键锁了按什么解锁
- 火绒驱动版本不匹配重启没用怎么办 火绒驱动版本不匹配重启依旧不匹配如何处理
电脑教程推荐
win10系统推荐