u盘磁盘有写保护怎么办 u盘显示磁盘有写保护解决方法
大多用户在日常使用电脑办公的过程中,难免需要用到u盘工具来存储一些重要的文件,可是近日有小伙伴反馈自己想要将电脑中文件存放到u盘中时,却遇到了提示“磁盘被写保护”了,对此u盘磁盘有写保护怎么办呢?今天小编就来告诉大家u盘显示磁盘有写保护解决方法。
具体方法:
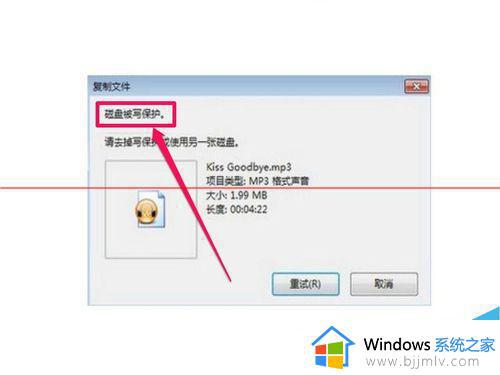
方法一:打开U盘的写保护开关
1、有的U盘是有物理的写保护开机,这种开关,可以保护U盘的文件不会轻易被修改,或被病毒侵入,开关大多在U盘的侧面,拔动开关,就能解除写保护。

方法二:解除注册表写保护锁定
如果没有或不是U盘本身被写保护形状锁定了,那就是被系统给锁定了,可以用注册表来解除写保护锁定,具体操作方法如下。
1、先打开“开始”菜单中的“运行”程序,然后输入regedit命令,确定。
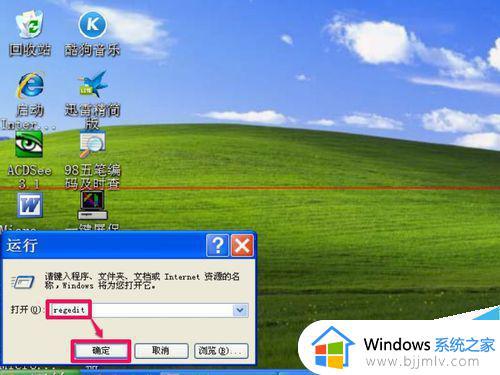
2、进入注册表编辑器后,选择“HKEY_LOCAL_MACHINE”这一根键项。
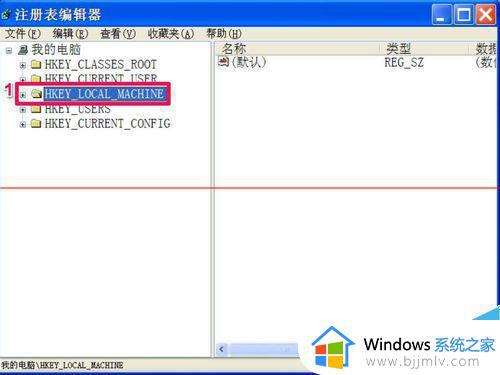
3、然后再依次打开[HKEY_LOCAL_MACHINE\SYSTEM\CurrentControlSet],在CurrentControlSet下面,找到Control这一项。
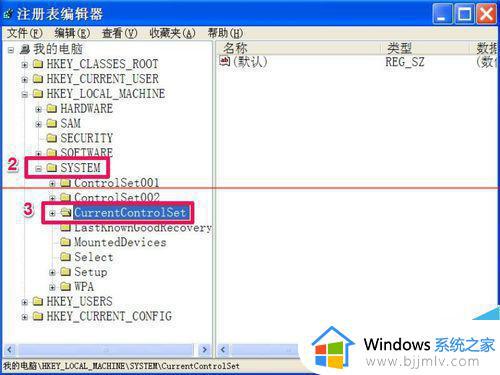
4、找一找下面有没有StorageDevicePolicies这一项,如果没有,在Control上右键,选择“新建”子菜单中的“项”。如果有,就无须新建了。
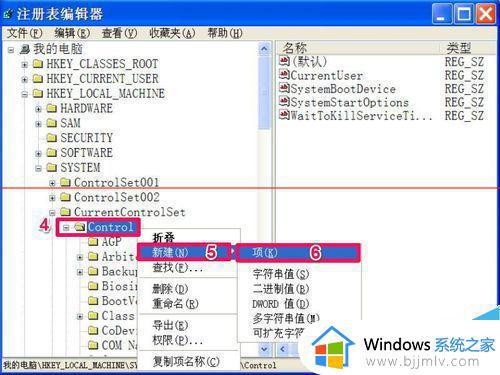
5、然后在StorageDevicePolicies这一项的右侧窗口,在空白处右键,新建一个DWORD值。
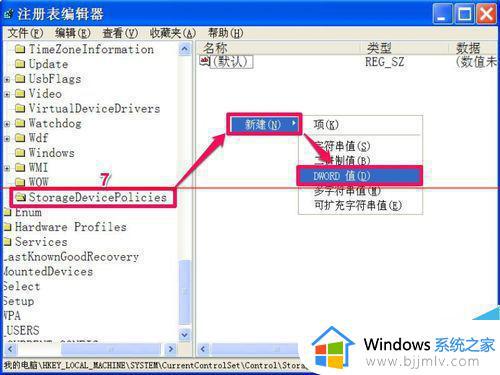
6、将新建的这个名称命名为“WriteProtect”,将其值保持为“0”即可。
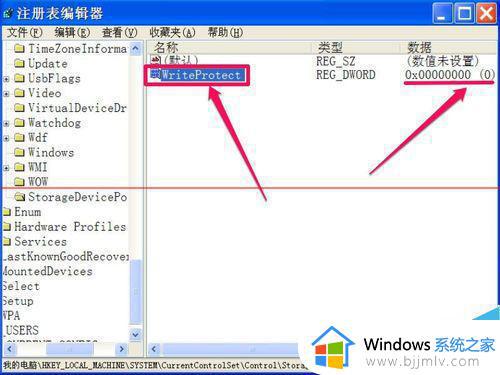
7、如果之前有StorageDevicePolicies这一项,也有右侧窗口的WriteProtect这项,如果值是“1”的话,双击WriteProtect这一项,进入编辑DWORD值窗口。
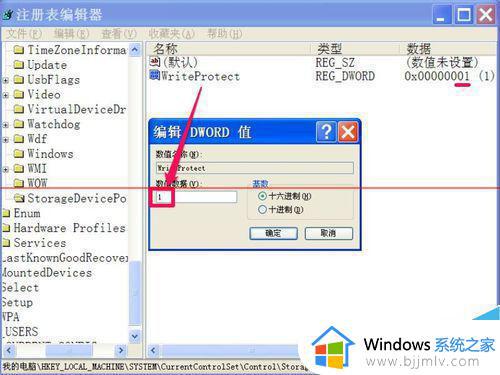
8、在“数据数值”下,将其值改为“0”,然后按“确定”保存并退出编辑DWORD窗口,然后重启电脑,写保护问题就解决了。
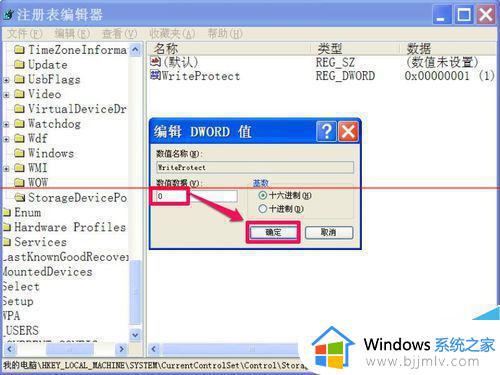
方法三:自制解锁写保护的注册文件
上面的修改注册表方法有的比较难,一般人办不到,下面介绍一个比较简单一点的方法,自制一个解锁写保护的注册文件,然后只需一键,即能解锁。
1、先打开记事本,输入以下代码。
复制内容到剪贴板 WindowsRegistryEditorVersion5.00 [HKEY_LOCAL_MACHINE\SYSTEM\CurrentControlSet\Control\StorageDevicePolicies]"WriteProtect"=dword:00000000 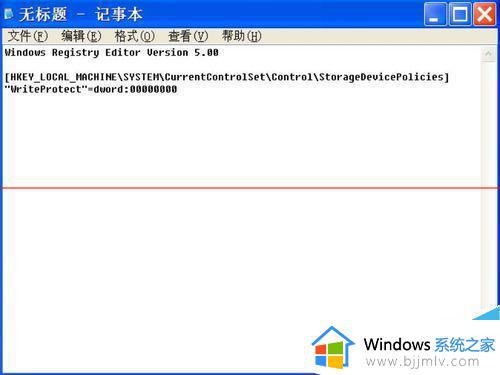
2、代码写完后,进行保存,保存设置如下。提示:最好直接从这里复制,以免因写入错误导致无效。
1)选择保存文件的磁盘,如D盘;
2)选择保存文件的文件夹,如“1”文件夹。
3)定义一个文件名,如“解除U盘写保护.reg”,注意后缀名为reg;
4)选择文件类型为“所有文件”;
5)按“保存”。
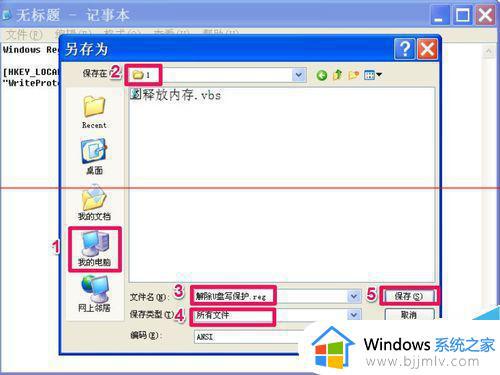
3、然后来到保存文件夹,找到并双击此“解除U盘写保护.reg”文件,会弹出一个提示窗口,按“确定”就是,写保护就解除了。
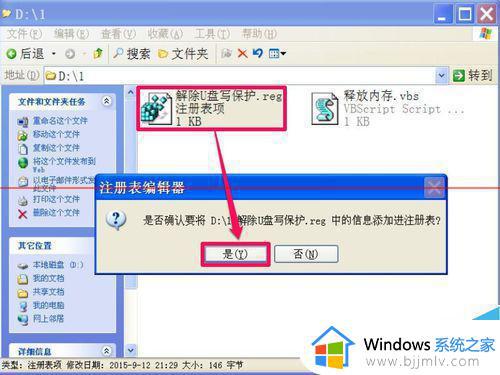
上述就是小编告诉大家的u盘显示磁盘有写保护解决方法了,有需要的用户就可以根据小编的步骤进行操作了,希望能够对大家有所帮助。
- 上一篇: ps里怎么画网格线为背景 ps如何画网格背景
- 下一篇: 自动生成表格怎么做 怎样做自动生成的表格
u盘磁盘有写保护怎么办 u盘显示磁盘有写保护解决方法相关教程
- u盘提示写有保护如何处理 u盘显示写有保护怎么办
- u盘被写保护怎么解除 u盘写保护无法格式化怎么办
- 读写保护的u盘如何格式化 怎么将写保护的u盘格式化
- u盘写保护如何格式化 写保护的u盘怎么格式化
- 如何解除u盘被写保护 u盘被写保护怎么去除
- 如何去掉u盘写保护功能 u盘突然被写保护怎么解除
- 如何去掉u盘写保护状态 怎样取消u盘的写保护状态
- 如何去掉u盘的写保护状态 怎么样去除u盘写保护功能
- 怎样关闭u盘被写保护 如何去除u盘写保护功能
- 这张磁盘有写保护怎么解除 这张磁盘有写保护的解除步骤
- 惠普新电脑只有c盘没有d盘怎么办 惠普电脑只有一个C盘,如何分D盘
- 惠普电脑无法启动windows怎么办?惠普电脑无法启动系统如何 处理
- host在哪个文件夹里面 电脑hosts文件夹位置介绍
- word目录怎么生成 word目录自动生成步骤
- 惠普键盘win键怎么解锁 惠普键盘win键锁了按什么解锁
- 火绒驱动版本不匹配重启没用怎么办 火绒驱动版本不匹配重启依旧不匹配如何处理
热门推荐
电脑教程推荐
win10系统推荐