win10 更改时间服务器方法 win10怎么更改时间服务器
更新时间:2023-10-25 09:49:41作者:skai
在当今数字化时代,时间同步对于win10操作系统的稳定运行至关重要。然而,win10操作系统系统默认的时间同步服务器并不在中国,这可能导致同步精度不佳和时间误差,那么接下来小编就带着大家一起来看看win10 更改时间服务器方法,快来学习一下吧,希望对你有帮助。
具体方法:
1、首先我们右击“开始”菜单,点击设置。
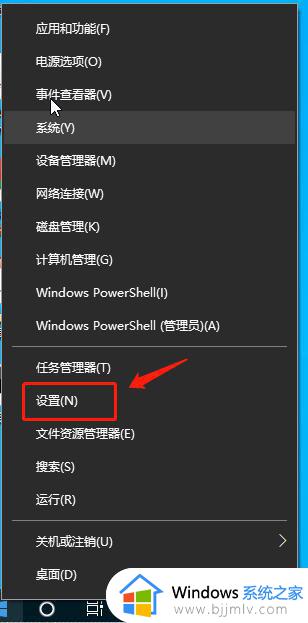
2\然后点击“时间和语言”选项。
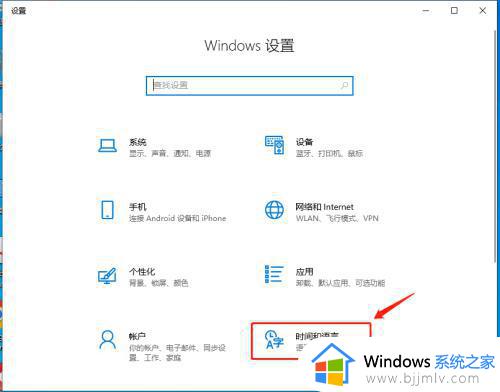
3、我们可以当前系统时间的同步服务器如下图。
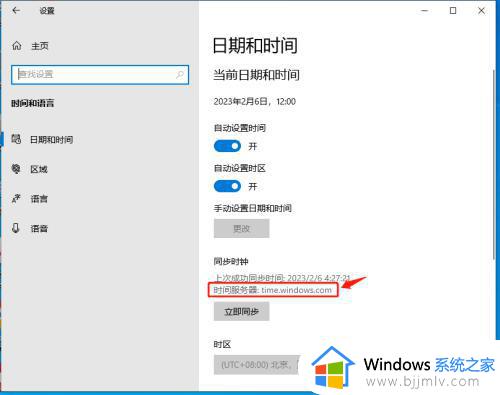
4、下面我们右击开始菜单,点“搜索”,输入“CMD”。
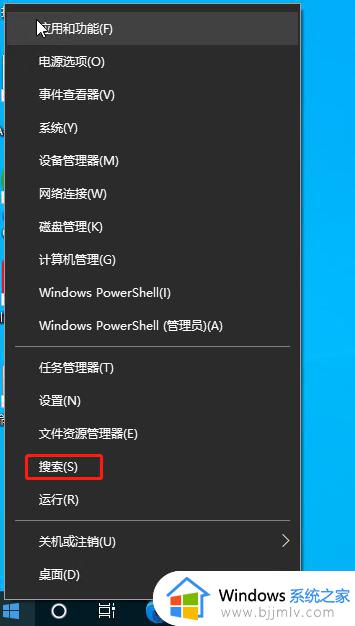
5、然后在“命令提示符”右侧点击“以管理员身份运行”。
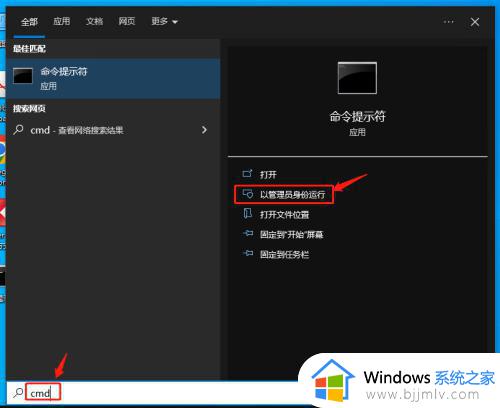
6、在CMD窗口中输入命令:w32tm /config /manualpeerlist:"ntp.aliyun.com" /syncfromflags:manual /reliable:yes /update
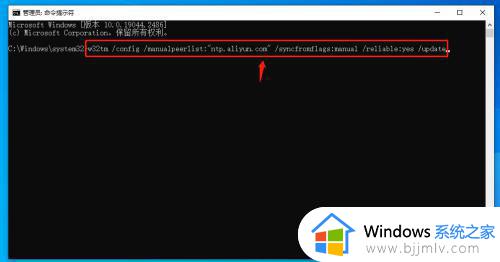
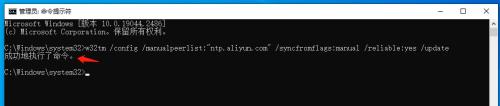
7、我们再回到步骤3的时间和日期设置界面,发现时间服务器已改成我们刚设置的新的了,这样就完成了系统时间同步服务器的更改。
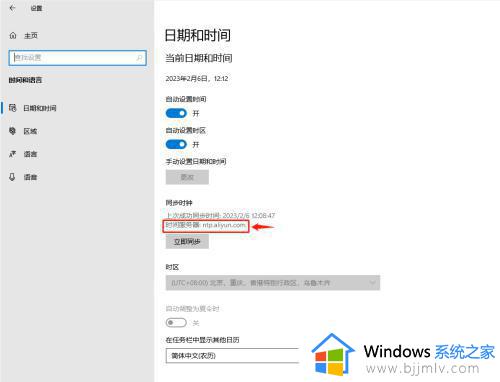
以上全部内容就是小编带给大家的win10 更改时间服务器方法详细内容分享啦,小伙伴们如果你们也遇到这种情况的话就快点跟着小编一起来看看吧。
win10 更改时间服务器方法 win10怎么更改时间服务器相关教程
- win10更改时间服务器如何操作 win10怎么修改时间服务器
- win10更改时间格式怎么更改 win10如何设置时间格式
- win10系统停止更新时间到2025年吗 win10停止服务时间官放消息介绍
- win10更改电脑时间如何操作 win10怎么修改电脑时间
- win10怎么更改时间日期 win10如何修改时间和日期
- win10无法连接到激活服务器怎么办 激活win10时连不上服务器解决方法
- win10 更改时间的步骤 win10如何修改电脑时间
- win10如何关闭更新服务 win10关闭更新服务方法
- win10改系统时间无法更改怎么办 win10系统时间修改不了解决方法
- win10代理服务器设置在哪里 win10设置代理服务器方法
- win10如何看是否激活成功?怎么看win10是否激活状态
- win10怎么调语言设置 win10语言设置教程
- win10如何开启数据执行保护模式 win10怎么打开数据执行保护功能
- windows10怎么改文件属性 win10如何修改文件属性
- win10网络适配器驱动未检测到怎么办 win10未检测网络适配器的驱动程序处理方法
- win10的快速启动关闭设置方法 win10系统的快速启动怎么关闭
win10系统教程推荐
- 1 windows10怎么改名字 如何更改Windows10用户名
- 2 win10如何扩大c盘容量 win10怎么扩大c盘空间
- 3 windows10怎么改壁纸 更改win10桌面背景的步骤
- 4 win10显示扬声器未接入设备怎么办 win10电脑显示扬声器未接入处理方法
- 5 win10新建文件夹不见了怎么办 win10系统新建文件夹没有处理方法
- 6 windows10怎么不让电脑锁屏 win10系统如何彻底关掉自动锁屏
- 7 win10无线投屏搜索不到电视怎么办 win10无线投屏搜索不到电视如何处理
- 8 win10怎么备份磁盘的所有东西?win10如何备份磁盘文件数据
- 9 win10怎么把麦克风声音调大 win10如何把麦克风音量调大
- 10 win10看硬盘信息怎么查询 win10在哪里看硬盘信息
win10系统推荐