电脑开机怎么进入光盘装系统 电脑如何开机启动光盘装系统
当用户想要给台式电脑安装系统的时候,就需要借助第三方工具来实现,因此有些用户在没有优盘设备的情况下,也可以通过光驱功能来进行光盘安装系统的操作,同时也需要进行光盘启动设置,那么电脑开机怎么进入光盘装系统呢?以下就是小编带来的电脑如何开机启动光盘装系统相关内容。
具体方法如下:
1、将系统安装光盘放入光驱,启动电脑。
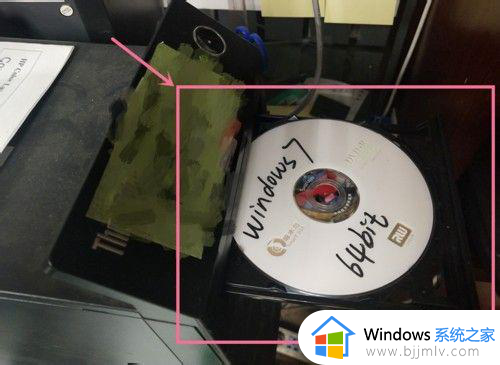
2、在电脑启动过程中,按住F2键不放,进入BIOS设置界面。不同型号的电脑,按键可能不一样,如果不确定是哪一个按键,则可以反复重启电脑,尝试按住F1~F12。
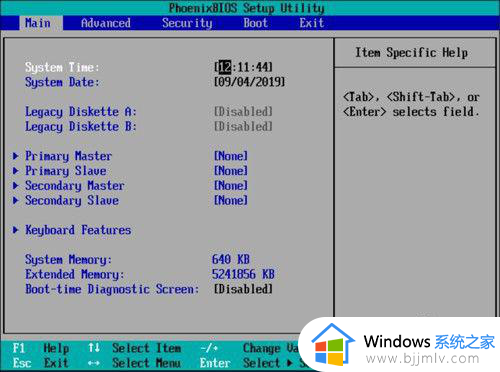
3、在BIOS设置界面,切换到Boot选项卡,用键盘向下箭头(↓)将光标移动到CD-ROM Drive,按Enter键。
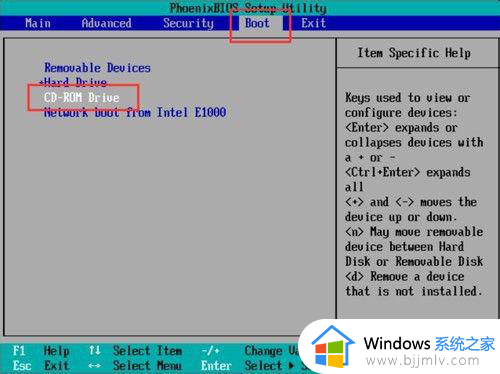
4、按F10键,保存设置并退出BIOS设置界面,重启电脑。
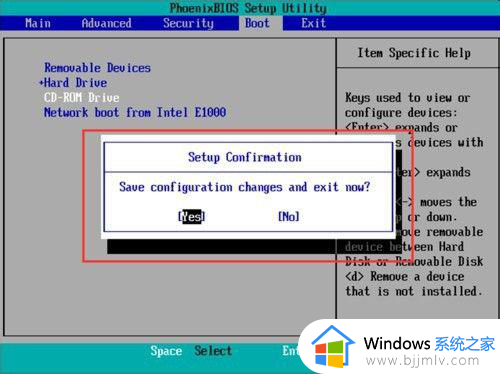
5、电脑重启时,会自动从光盘中读取系统安装文件,接下来就可以安装系统了,根据Windows安装向导,点击下一步。

6、点击“现在安装”,开始安装Windows 7操作系统。

7、勾选“我接受许可条款”,点击下一步。
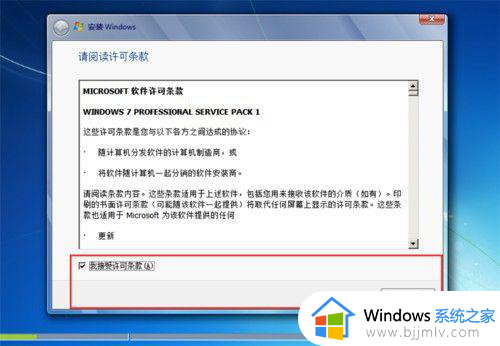
8、在选择安装类型界面,点击“自定义(高级)”安装类型。
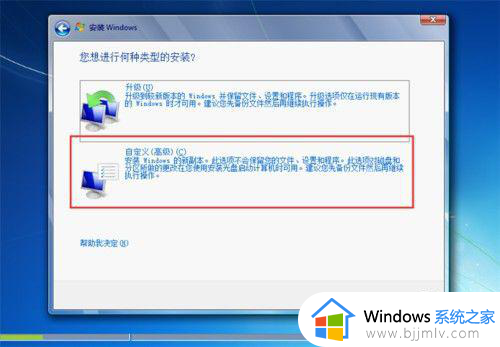
9、选择一个硬盘分区作为系统的安装位置,点击下一步。如果需要对硬盘进行分区,可以在这个界面,点击“驱动器选项(高级)”按钮进行硬盘分区操作。
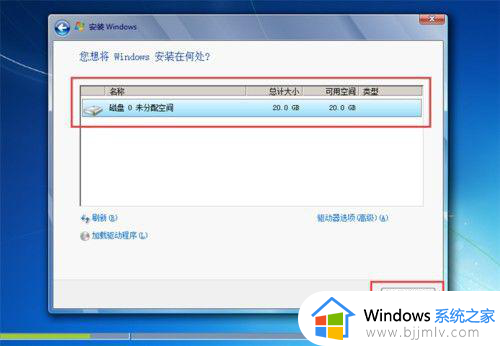
10、windows安装程序会自动安装系统,等待安装完成,重启电脑即可,安装系统需要较长的时间,请耐心等待。
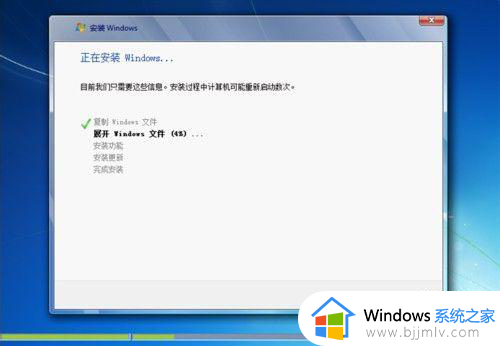
上述就来教大家的电脑如何开机启动光盘装系统相关内容了,有遇到过相同问题的用户就可以根据小编的步骤进行操作了,希望能够对大家有所帮助。
电脑开机怎么进入光盘装系统 电脑如何开机启动光盘装系统相关教程
- 怎样开机从u盘启动装系统 怎么设置u盘启动装系统
- 开机怎么进入大白菜pe系统 电脑如何进入大白菜pe系统
- 电脑如何打开光盘 怎样在电脑上播放光盘
- 无法检测此光盘映像中的操作系统怎么办 虚拟机无法检测此光盘映像中的操作系统如何解决
- dellu盘启动重装系统按什么键 dell怎么启动u盘重装系统
- 戴尔重装系统怎么进入u盘启动 戴尔重装系统u盘启动教程
- 电脑重装后重启无法进入系统怎么办 重装电脑重启后进不去系统处理方法
- 华硕笔记本重装系统按哪个键进入u盘启动 华硕笔记本电脑启动u盘按什么键
- 装完系统后一直进入bios界面怎么办 电脑开机自动进入bios界面如何解决
- bios设置光驱启动的步骤 如何设置电脑bios进行光驱启动
- 惠普新电脑只有c盘没有d盘怎么办 惠普电脑只有一个C盘,如何分D盘
- 惠普电脑无法启动windows怎么办?惠普电脑无法启动系统如何 处理
- host在哪个文件夹里面 电脑hosts文件夹位置介绍
- word目录怎么生成 word目录自动生成步骤
- 惠普键盘win键怎么解锁 惠普键盘win键锁了按什么解锁
- 火绒驱动版本不匹配重启没用怎么办 火绒驱动版本不匹配重启依旧不匹配如何处理
电脑教程推荐
win10系统推荐