win7关闭谷歌浏览器自动更新设置方法 win7谷歌浏览器如何关闭自动更新
在日常使用win7电脑浏览网页的时候,有些用户喜欢安装功能强大的谷歌浏览器来进行搜索,然而当用户在win7系统上运行谷歌浏览器时,却总是会出现自动更新的提示窗口情况,对此win7谷歌浏览器如何关闭自动更新呢?下面小编就带来win7关闭谷歌浏览器自动更新设置方法。
具体方法:
方法一:
1、打开Chrome 浏览器的网址栏中输入 chrome://plugins/ 按下回车键打开插件管理界面;
2、在该界面中按下“Ctrl+F” 再搜索框中搜索:google update ;
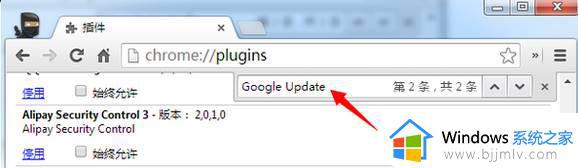
3、当定位到 Google Update 这个选项后,点击下面的【停用】按钮即可关闭自动升级了。
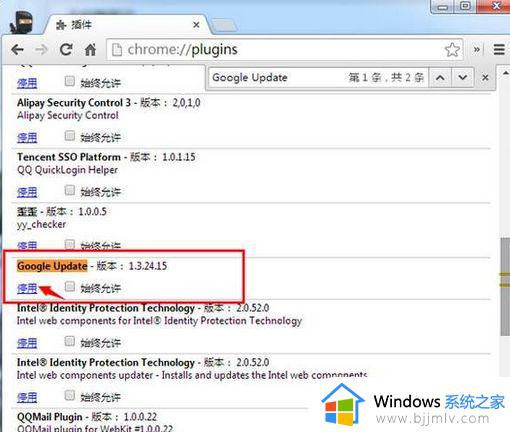
方法二:
1、在桌面上单击右键,新建一个“文本文档”;
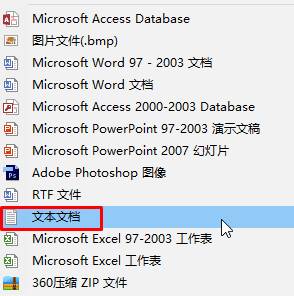
2、打开“新建文本文档”,将以下内容复制进入:
Windows Registry Editor Version 5.00
[HKEY_LOCAL_MACHINESOFTWAREPoliciesGoogleUpdate] "UpdateDefault"=dword:00000000 "DisableAutoUpdateChecksCheckboxValue"=dword:00000001 "AutoUpdateCheckPeriodMinutes"=dword:00000000
3、点击“文件”—“另存为”,将保存类型修改为“所有文件”,将文件名修改为“chrome.reg”,点击保存;

4、双击运行“chrome.reg”,在弹出的框中点击“是”即可
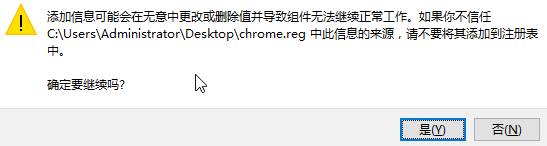
5、完成后将电脑注销一下即可生效。
上述就是小编告诉大家的win7关闭谷歌浏览器自动更新设置方法了,有需要的用户就可以根据小编的步骤进行操作了,希望能够对大家有所帮助。
win7关闭谷歌浏览器自动更新设置方法 win7谷歌浏览器如何关闭自动更新相关教程
- win7怎么下载谷歌浏览器 win7电脑如何下载安装谷歌浏览器
- win7设置谷歌为默认浏览器怎么操作 win7电脑设置默认浏览器为谷歌浏览器教程
- windows7怎么用谷歌浏览器 win7如何使用谷歌浏览器
- windows7能用谷歌浏览器吗 windows7用不了谷歌浏览器解决方法
- win7关闭自动更新如何操作 win7关闭自动更新方法
- windows7怎么下载谷歌浏览器 windows7怎样安装谷歌浏览器到桌面
- windows7可以安装谷歌浏览器吗 windows7电脑安装谷歌浏览器步骤
- win7防火墙拦截了谷歌浏览器怎么关闭 win7如何解除防火墙对谷歌的拦截
- win7安装谷歌浏览器时无反应怎么办 win7电脑无法安装谷歌浏览器如何解决
- win7谷歌浏览器字体发虚怎么办 win7谷歌浏览器字体很模糊修复方法
- win7系统如何设置开机问候语 win7电脑怎么设置开机问候语
- windows 7怎么升级为windows 11 win7如何升级到windows11系统
- 惠普电脑win10改win7 bios设置方法 hp电脑win10改win7怎么设置bios
- 惠普打印机win7驱动安装教程 win7惠普打印机驱动怎么安装
- 华为手机投屏到电脑win7的方法 华为手机怎么投屏到win7系统电脑上
- win7如何设置每天定时关机 win7设置每天定时关机命令方法
热门推荐
win7系统教程推荐
- 1 windows 7怎么升级为windows 11 win7如何升级到windows11系统
- 2 华为手机投屏到电脑win7的方法 华为手机怎么投屏到win7系统电脑上
- 3 win7如何更改文件类型 win7怎样更改文件类型
- 4 红色警戒win7黑屏怎么解决 win7红警进去黑屏的解决办法
- 5 win7如何查看剪贴板全部记录 win7怎么看剪贴板历史记录
- 6 win7开机蓝屏0x0000005a怎么办 win7蓝屏0x000000a5的解决方法
- 7 win7 msvcr110.dll丢失的解决方法 win7 msvcr110.dll丢失怎样修复
- 8 0x000003e3解决共享打印机win7的步骤 win7打印机共享错误0x000003e如何解决
- 9 win7没网如何安装网卡驱动 win7没有网络怎么安装网卡驱动
- 10 电脑怎么设置自动保存文件win7 win7电脑设置自动保存文档的方法
win7系统推荐
- 1 雨林木风ghost win7 64位优化稳定版下载v2024.07
- 2 惠普笔记本ghost win7 64位最新纯净版下载v2024.07
- 3 深度技术ghost win7 32位稳定精简版下载v2024.07
- 4 深度技术ghost win7 64位装机纯净版下载v2024.07
- 5 电脑公司ghost win7 64位中文专业版下载v2024.07
- 6 大地系统ghost win7 32位全新快速安装版下载v2024.07
- 7 电脑公司ghost win7 64位全新旗舰版下载v2024.07
- 8 雨林木风ghost win7 64位官网专业版下载v2024.06
- 9 深度技术ghost win7 32位万能纯净版下载v2024.06
- 10 联想笔记本ghost win7 32位永久免激活版下载v2024.06