台式电脑固态硬盘怎么安装 台式电脑固态硬盘安装教程
在长时间操作台式电脑的时候,难免也会出现电脑内存不足的情况,因此一些用户在选择对电脑内存清理的同时,也可以选择加装固态硬盘来扩充内存空间,不过很多用户都不懂得安装步骤,那么台式电脑固态硬盘怎么安装呢?以下就是有关台式电脑固态硬盘安装教程。
具体方法:
1、在机箱内找出安装SSD的线材,首先是SSD的电源输入接口,这个是由电脑的电源引出的线材,P4字样并没有特别的含义,只是标注这是电源提供的第四个此类接口,形状是扁嘴形,如图所示:

2、接着是SSD硬盘的数据输入输出接口,SATA线,宽度比硬盘电源线要短很多,比较小同样是扁口,如图所示:

3、安装一块金士顿SSD,型号SSDNow V100 128G,标称读写性能为250/220 MB/S,如图所示:

4、线材对准SSD尾部相应的接口,基本上很难搞错,因为接口都是专用的,弄错了是插不进去的,如图所示:

5、SSD接口位置上后,安装就基本算完成了。如图所示:


6、放进机箱,把侧板盖上,就算完成了,最后我们要安装操作系统,安装之前先开机根据屏幕提示按键盘上相应的键进入到BIOS界面,如图所示:

7、选择图上这项,设备启动设定,如图所示:
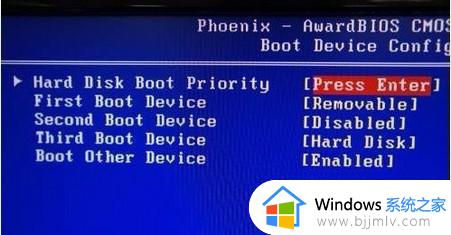
8、再点第一项,进入下面的界面,如图所示:
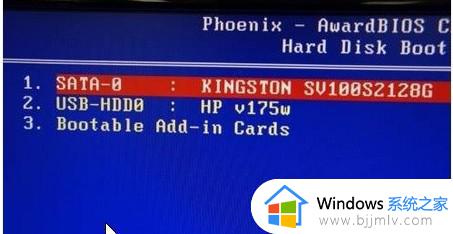
9、大家要记住,安装完固态硬盘后记得在bios里开启AHCI,具体操作方法就是进系统的时候点击del键,进入bios中找到高级模式,在硬盘模式里找到AHCI模式选中,按F10保存重启。
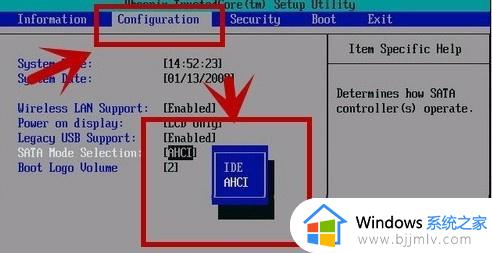
10、系统安装完成后,重启两次电脑,利用软件检测下SSD的基本信息,如图所示:
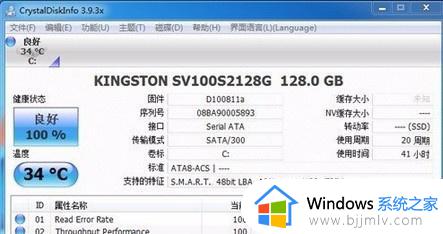
11、使用CrystalDiskMark软件测试性能,一切正常,与金士顿产品标注的性能水准一致,如图所示:

12、测试SSD的性能,对文件进行复制和压缩,解压出一个office2007的文件所用时间,不到20秒,文件大小为900MB,如图所示:到这里就完成了SSD的安装,SSD的成本还是比较高的,所以用户可以根据自己的需要安装适应大小的SSD硬盘,不要造成不必要的浪费。

上述就是小编告诉大家的关于台式电脑固态硬盘安装教程了,还有不清楚的用户就可以参考一下小编的步骤进行操作,希望能够对大家有所帮助。
台式电脑固态硬盘怎么安装 台式电脑固态硬盘安装教程相关教程
- 台式机ssd固态硬盘安装教程图解 台式机如何安装ssd固态硬盘
- 台式机增加固态硬盘怎么安装 台式电脑装固态硬盘详细步骤
- 固态硬盘怎么安装在台式主机上 2023台式主机加装固态硬盘的步骤
- 笔记本电脑安装固态硬盘教程 怎样给笔记本电脑安装固态硬盘
- 如何安装m2固态硬盘 m2固态硬盘安装图解
- 笔记本电脑固态硬盘怎么安装 笔记本电脑固态硬盘安装位置图解
- 电脑安装固态硬盘不识别怎么办 电脑识别不到固态硬盘解决方法
- 安装了固态硬盘但在电脑不显示怎么回事 固态硬盘没有显示在我的电脑如何解决
- 电脑固态硬盘容量怎么看 电脑上的固态硬盘如何看容量
- 怎么看电脑是不是固态硬盘 电脑固态硬盘在哪里查看
- 惠普新电脑只有c盘没有d盘怎么办 惠普电脑只有一个C盘,如何分D盘
- 惠普电脑无法启动windows怎么办?惠普电脑无法启动系统如何 处理
- host在哪个文件夹里面 电脑hosts文件夹位置介绍
- word目录怎么生成 word目录自动生成步骤
- 惠普键盘win键怎么解锁 惠普键盘win键锁了按什么解锁
- 火绒驱动版本不匹配重启没用怎么办 火绒驱动版本不匹配重启依旧不匹配如何处理
热门推荐
电脑教程推荐
win10系统推荐