win11百度网盘闪退怎么办 win11百度云容易闪退修复方法
当用户在使用win11电脑办公或者学习的时候,也经常会用到百度网盘来进行存储文件,通过云存储服务也能够降低win11电脑的内存占用,然而在启动百度网盘工具时,却总是会出现莫名闪退的问题,对此win11百度网盘闪退怎么办呢?这里小编就来教大家win11百度云容易闪退修复方法。
具体方法如下:
方法一:
1. 首先,【右键】点击出现闪退的软件图标,在打开的菜单项中,选择【显示更多选项】;
2. 在显示的窗口中,选择【兼容性疑难解答】;
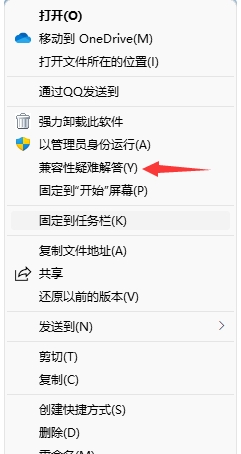
3. 然后系统就会检测软件,是否存在兼容性问题;
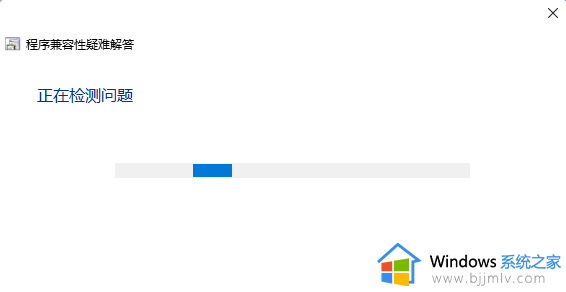
4. 选择故障排除选项,可选【尝试建议的设置(选择此选项以使用建议的兼容性设置来测试应用程序是否正常运行)】或【疑难解答程序(根据遇到的问题选择此选项。以选择兼容性设置)】;
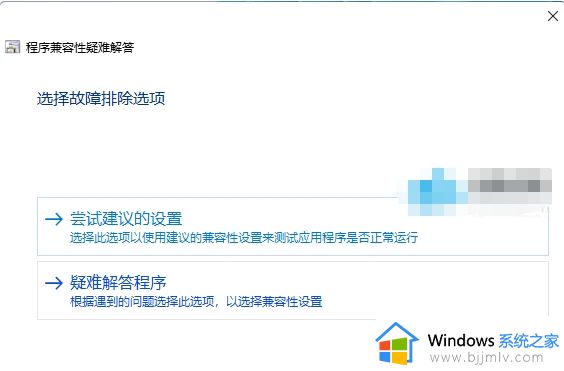
5. 根据自己遇到的问题类型,选择相应的选项,然后点击【下一页】;
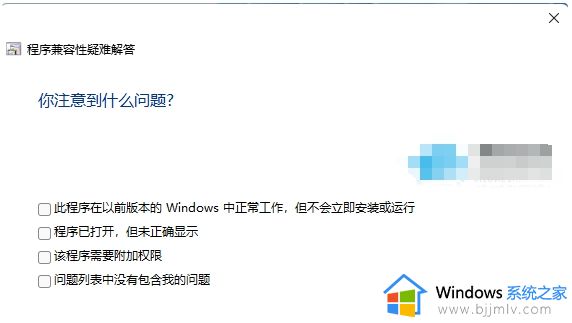
6. 接着电脑开始测试出现闪退的软件,测试完成后,就应该能解决软件闪退的问题了。
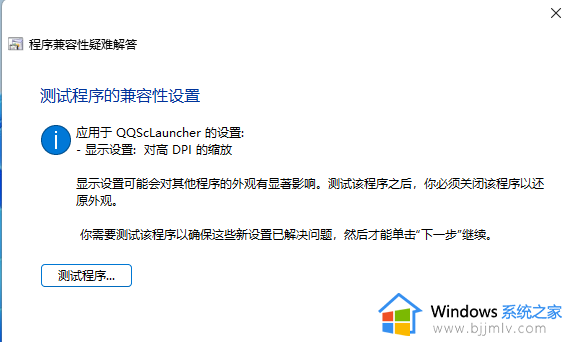
方法二:
1. 首先,按键盘上的【 Win + R 】组合键,打开运行,并输入【gpedit.msc】命令,按【确定或回车】打开本地组策略编辑器;
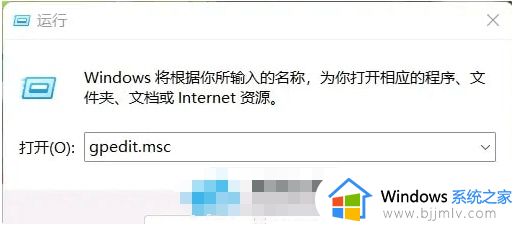
2. 这时候就可以打开本地组策略编辑器了;
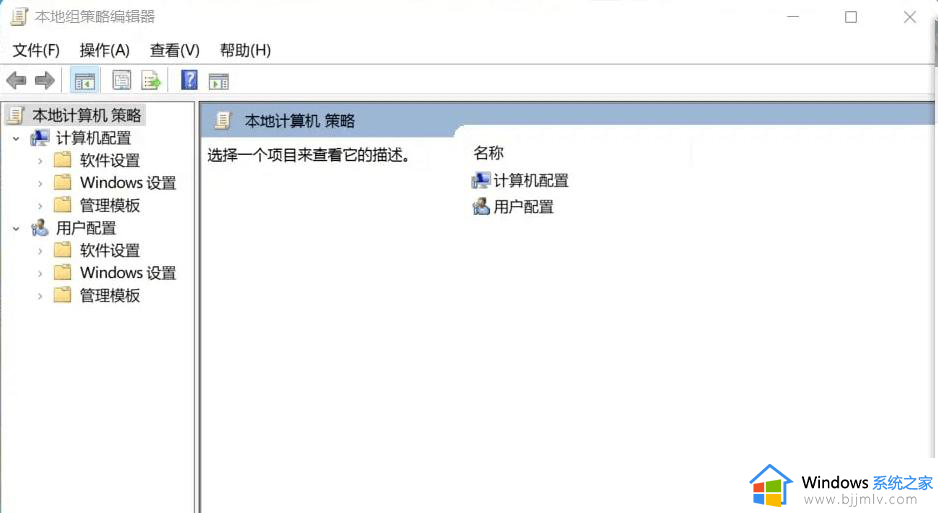
3. 本地组策略编辑器窗口,依次点击展开到【用户配置 - 管理模板 - Windows 组件 - 应用程序兼容性】;
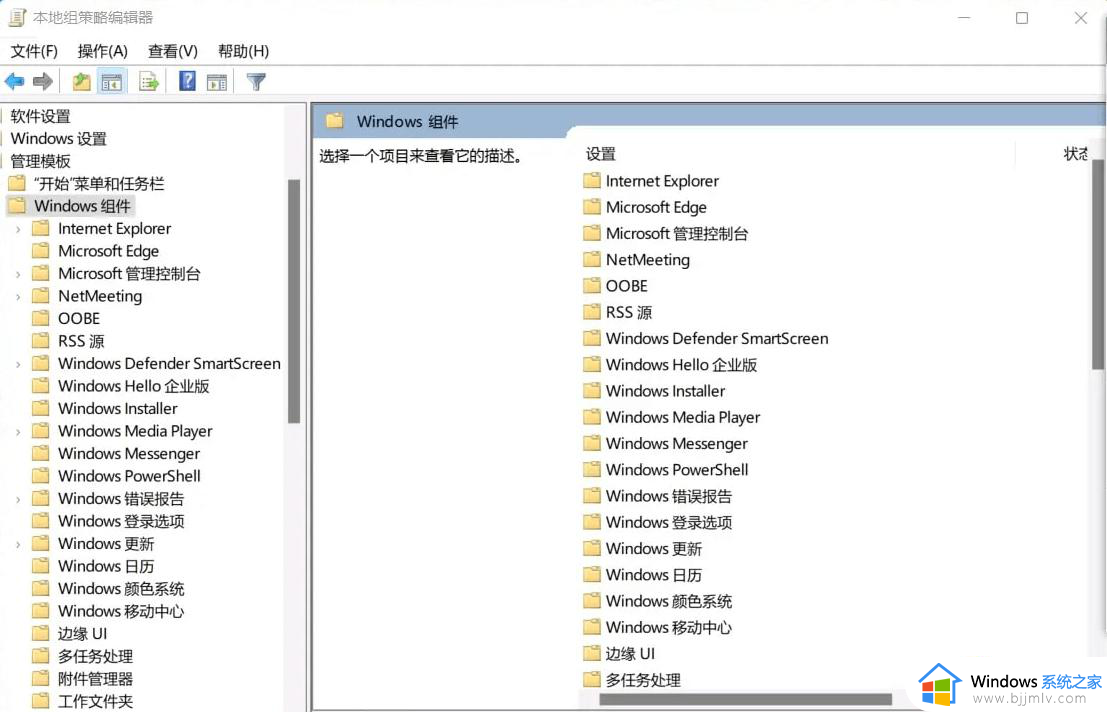
4. 接着找到并双击打开【关闭程序兼容性助理】;
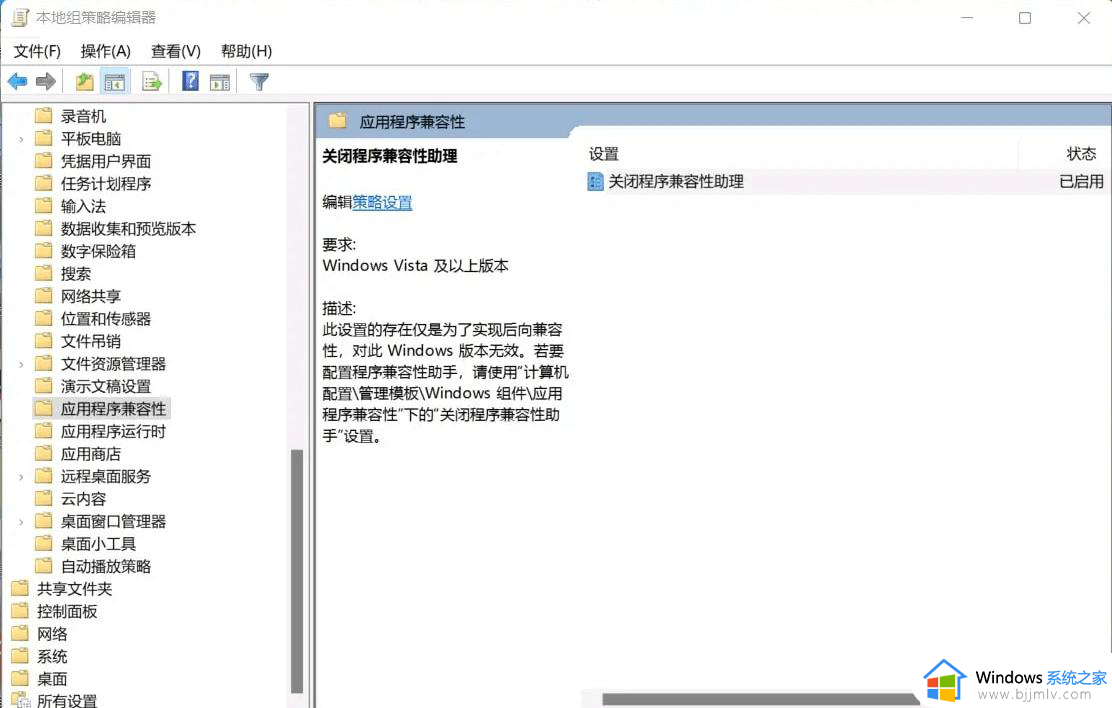
5. 关闭程序兼容性助理窗口,选择【已启用】,在点击【确定】即可。
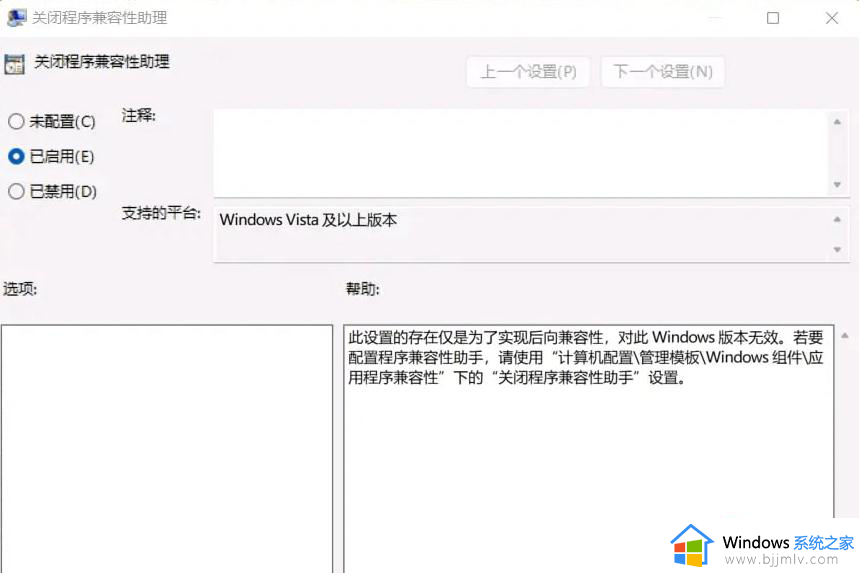
以上就是小编给大家介绍的win11百度云容易闪退修复方法了,有遇到相同问题的用户可参考本文中介绍的步骤来进行修复,希望能够对大家有所帮助。
win11百度网盘闪退怎么办 win11百度云容易闪退修复方法相关教程
- windows11百度网盘闪退怎么办 windows11百度网盘一打开就闪退如何解决
- win11三国志9闪退怎么办 win11三国志9不黑屏闪退修复方法
- win11地下城闪退怎么办 win11地下城一直闪退修复方法
- 地平线5win11闪退怎么办 win11地平线5启动后闪退修复方法
- win11个性化闪退怎么回事 win11电脑个性化设置闪退修复方法
- win11百度云盘打不开怎么办 win11双击百度网盘没反应如何解决
- win11百度网盘网络异常怎么办 win11电脑版百度网盘网络异常处理方法
- 虐杀原形闪退win11怎么回事 虐杀原形2闪退win11如何修复
- win11百度网盘下载不了文件怎么办 win11电脑百度网盘文件下载失败解决方法
- win11打不开百度网盘怎么办 win11电脑无法打开百度网盘处理方法
- win11恢复出厂设置的教程 怎么把电脑恢复出厂设置win11
- win11控制面板打开方法 win11控制面板在哪里打开
- win11开机无法登录到你的账户怎么办 win11开机无法登录账号修复方案
- win11开机怎么跳过联网设置 如何跳过win11开机联网步骤
- 怎么把win11右键改成win10 win11右键菜单改回win10的步骤
- 怎么把win11任务栏变透明 win11系统底部任务栏透明设置方法
win11系统教程推荐
- 1 怎么把win11任务栏变透明 win11系统底部任务栏透明设置方法
- 2 win11开机时间不准怎么办 win11开机时间总是不对如何解决
- 3 windows 11如何关机 win11关机教程
- 4 win11更换字体样式设置方法 win11怎么更改字体样式
- 5 win11服务器管理器怎么打开 win11如何打开服务器管理器
- 6 0x00000040共享打印机win11怎么办 win11共享打印机错误0x00000040如何处理
- 7 win11桌面假死鼠标能动怎么办 win11桌面假死无响应鼠标能动怎么解决
- 8 win11录屏按钮是灰色的怎么办 win11录屏功能开始录制灰色解决方法
- 9 华硕电脑怎么分盘win11 win11华硕电脑分盘教程
- 10 win11开机任务栏卡死怎么办 win11开机任务栏卡住处理方法
win11系统推荐
- 1 番茄花园ghost win11 64位标准专业版下载v2024.07
- 2 深度技术ghost win11 64位中文免激活版下载v2024.06
- 3 深度技术ghost win11 64位稳定专业版下载v2024.06
- 4 番茄花园ghost win11 64位正式免激活版下载v2024.05
- 5 技术员联盟ghost win11 64位中文正式版下载v2024.05
- 6 系统之家ghost win11 64位最新家庭版下载v2024.04
- 7 ghost windows11 64位专业版原版下载v2024.04
- 8 惠普笔记本电脑ghost win11 64位专业永久激活版下载v2024.04
- 9 技术员联盟ghost win11 64位官方纯净版下载v2024.03
- 10 萝卜家园ghost win11 64位官方正式版下载v2024.03