戴尔台式机光盘重装系统win7图解 戴尔笔记本如何用光盘装win7系统
我们都知道重装系统的方式有很多种,比如U盘、光盘等,因为很多电脑都配备有DVD光驱,所以许多人就会通过光盘来引导安装,然而近日有戴尔笔记本用户不知道要如何用光盘装win7系统吧,为此,本文给大家介绍一下详细的操作方法图解供大家参考。
方法如下:
1、在戴尔台式电脑光驱上放入系统光盘,重启后不停按F12启动热键。在弹出的启动菜单中选择DVD选项,按下回车键,不支持快捷键参考戴尔台式电脑怎么设置U盘启动;
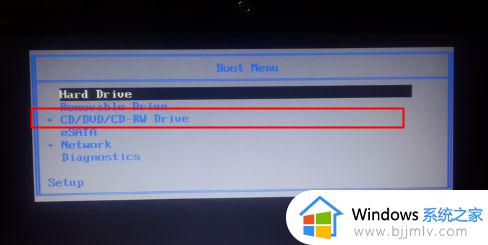
2、如果电脑显示Press any key to boot from CD...,直接按回车,从光盘启动进入安装菜单,按数字2或点击选项2运行【Windows PE微型系统】;
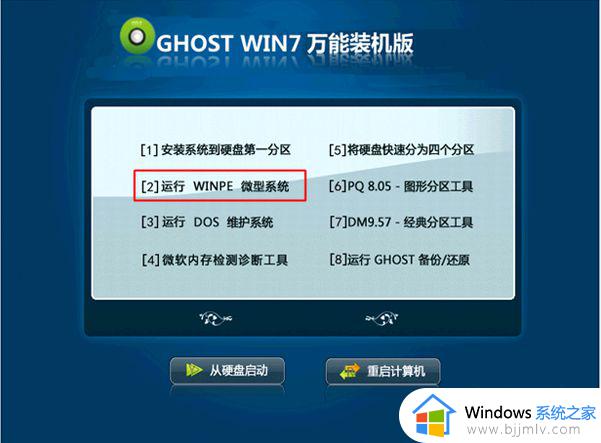
3、进入PE系统之后,如果是新电脑或新硬盘需要分区,双击桌面上【分区工具DiskGenius】,然后点击【硬盘】—【快速分区】
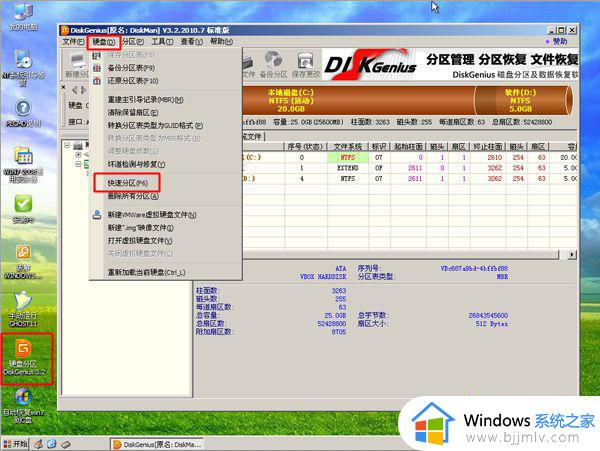
4、弹出这个窗口,设置分区数目和大小,系统盘一般35G以上,建议50G,点击确定执行分区操作;

5、完成分区后,双击【自动恢复win7到C盘】,弹出这个提示框,直接点击确定执行系统还原操作;
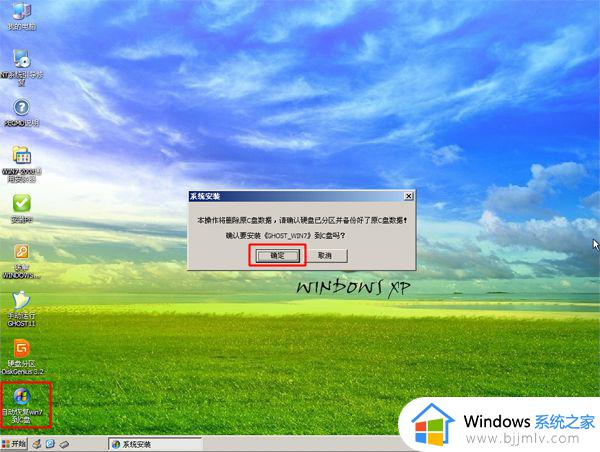
6、进入到这个界面,执行系统还原到C盘的操作,这个过程需要5分钟左右;
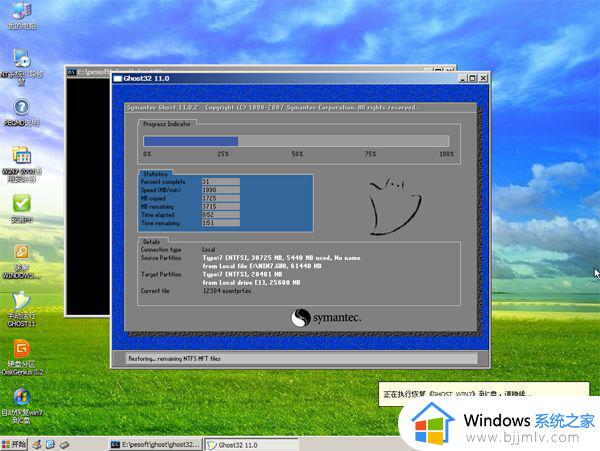
7、完成解压后,电脑会自动重启,这时可以取出系统光盘,重启后执行安装win7系统组件以及系统配置过程;
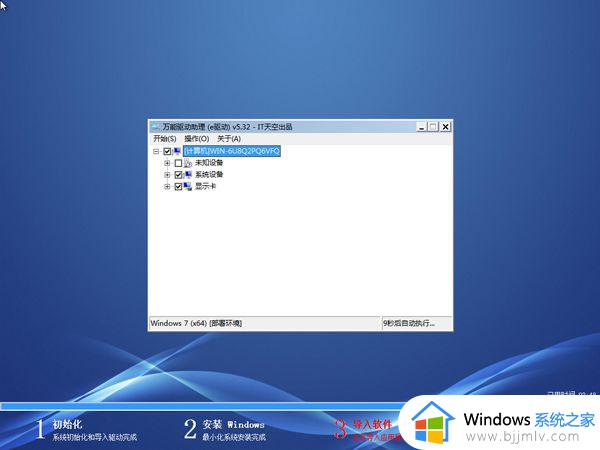
8、最后的一次重启进入win7系统桌面,戴尔台式机光盘装系统过程就结束了。

上述给大家介绍的就是戴尔台式机光盘重装系统win7的吸纳关系内容,大家可以学习上述方法步骤来进行操作,希望帮助到大家。
戴尔台式机光盘重装系统win7图解 戴尔笔记本如何用光盘装win7系统相关教程
- 如何用光盘重装系统win7 用光盘重装系统win7具体步骤
- dell笔记本u盘重装系统方法 dell笔记本如何u盘重装系统
- 华硕笔记本如何重装win11系统 华硕笔记本win11系统重装教程
- 笔记本如何装系统win10 笔记本电脑重装系统win10教程
- u盘怎么重装系统win7系统 u盘启动安装win7系统教程
- 笔记本一键重装系统win10教程 笔记本win10怎样一键重装系统
- 笔记本重装系统win10的方法 笔记本怎么重装系统win10
- 戴尔G3怎么设置U盘启动 戴尔G3bios设置u盘启的方法
- u盘安装win7系统步骤 u盘怎么安装win7系统图解
- 大白菜U盘怎么重装系统 大白菜U盘重装系统的图文教程
- 在线安装win10系统详细图解2024 最新官方原版win10安装教程
- u盘重装系统win10详细步骤和方法 最新u盘如何安装win10系统教程
- windows制作u盘启动盘的方法 如何制作u盘启动盘
- 最新番茄花园win7安装教程 番茄花园windows7怎么安装
- win10和ubuntu双系统安装教程 如何装win10和ubuntu双系统
- guid格式可以装win7嘛 guid格式硬盘怎么装win7
热门推荐
系统安装教程推荐
- 1 u盘重装系统win10详细步骤和方法 最新u盘如何安装win10系统教程
- 2 u盘怎么重装系统win7系统 u盘启动安装win7系统教程
- 3 guid格式可以装win7嘛 guid格式硬盘怎么装win7
- 4 大白菜u盘启动盘制作步骤 大白菜u盘启动盘怎么制作
- 5 原版win10系统怎么安装 原版win10系统安装教程
- 6 mac装双系统win10详细教程 mac电脑怎么装win10双系统图解
- 7 微星主板u盘启动按f几 微星主板怎么设置u盘启动
- 8 如何用光盘重装系统win7 用光盘重装系统win7具体步骤
- 9 微软官网装win10教程 微软官网怎么安装系统win10
- 10 macbook可以装win10吗 macbook双系统安装win10教程
win10系统推荐