怎么在word图片上添加文字 如何用word在图片上添加文字
更新时间:2023-12-27 09:51:54作者:runxin
每当用户在电脑上编辑word文档文件的时候,总是需要对文档中的内容进行布局调整,其中就出现word文档中插入图片之后,需要对图片中的内容进行添加文字来标注,以便用户后续方便浏览,可是怎么在word图片上添加文字呢?今天小编就给大家带来如何用word在图片上添加文字,一起来看看吧。
具体方法如下:
1、首先在电脑上面打开一个Word文档文件
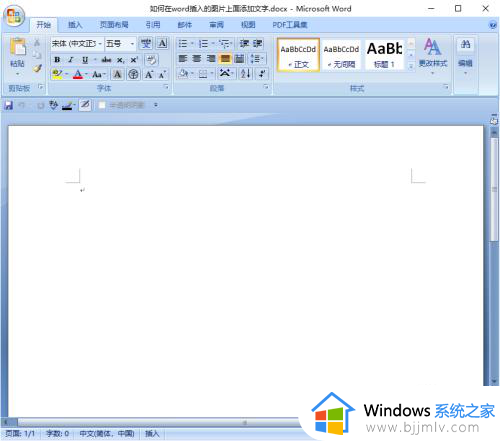
2、然后单击上面菜单栏中的“插入”选项
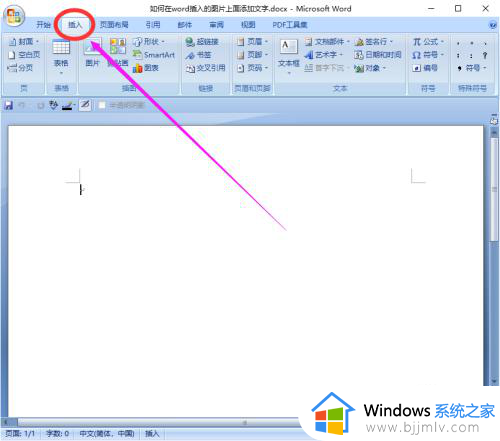
3、在“插入”菜单下面单击“图片”选项,按提示操作插入所要的图片
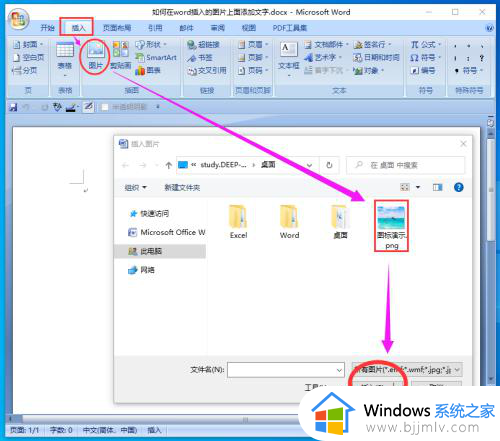
4、图片插入到文档后,接着再点击“插入”菜单下面“文本框”选项,按提示操作把文本框插入到图片上面
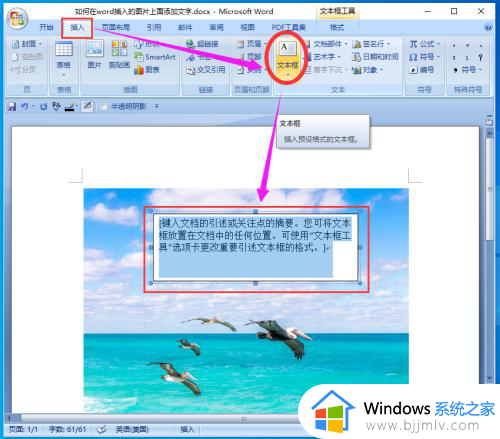
5、选中插入的文本框,然后单击上面菜单栏中的“格式”选项

6、最后用“格式”里面的工具,把文本框填充颜色和边框都设置为无色透明,这样文字就成功添加到了图片上了。
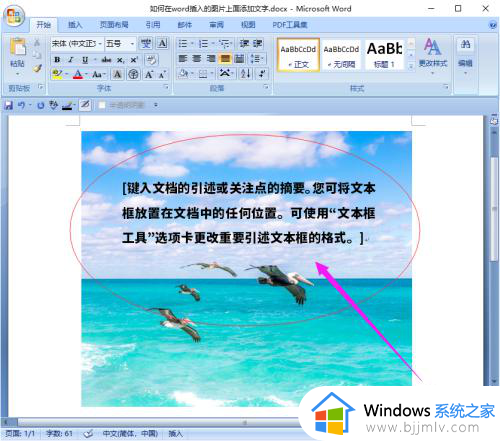
上述就是小编给大家讲解的如何用word在图片上添加文字所有内容了,还有不清楚的用户就可以参考一下小编的步骤进行操作,希望本文能够对大家有所帮助。
怎么在word图片上添加文字 如何用word在图片上添加文字相关教程
- 电脑怎么在图片上添加文字 如何用电脑在图片中添加文字
- word文字上下加横线的方法 word怎么在文字上下加横线
- word缺少字体怎么添加 word文档中没有的字体如何添加
- 腾讯文档表格怎么上传图片 腾讯文档表格如何添加图片
- 图片上的文字如何提取出来 图片上的字怎么识别成文字
- ppt如何给文字添加拼音 ppt上怎么给文字添加拼音
- wps怎么在图片上打字进去 如何在wps中的图片上打字
- word怎么加附件图片 word文档怎么插附件图片
- 截图图片怎么编辑文字 怎样在截图上编辑文字
- 怎样在照片上打字修图 如何在照片上打字编辑
- 惠普新电脑只有c盘没有d盘怎么办 惠普电脑只有一个C盘,如何分D盘
- 惠普电脑无法启动windows怎么办?惠普电脑无法启动系统如何 处理
- host在哪个文件夹里面 电脑hosts文件夹位置介绍
- word目录怎么生成 word目录自动生成步骤
- 惠普键盘win键怎么解锁 惠普键盘win键锁了按什么解锁
- 火绒驱动版本不匹配重启没用怎么办 火绒驱动版本不匹配重启依旧不匹配如何处理
电脑教程推荐
win10系统推荐