怎么让office激活向导不出现 怎样关闭office激活向导提示
更新时间:2023-12-28 09:52:14作者:runxin
在日常使用的电脑中都有安装微软office办公软件,也能够更好的帮助用户进行工作或者学习的需求操作,然而每次在打开电脑中的office工具时,却总是会出现激活向导提示窗口,这让许多用户很是不解,对此怎么让office激活向导不出现呢?以下就是小编教大家的怎样关闭office激活向导提示,一起来了解下吧。
具体方法如下:
1.下图是激活向导提示窗口,如果我们不做任何更改的话,这个窗口会伴随我们以后的每次打开中...
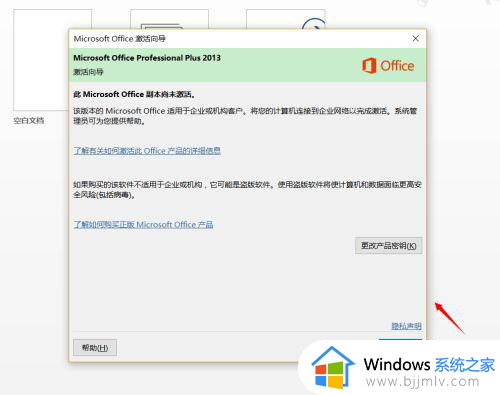
2.这个时候我们百度搜索"microsoft toolkit",然后排在首位的就是官网。如下图;当然通过其他渠道下载也是可以的,但是一定要到正规的网站,图标如下;
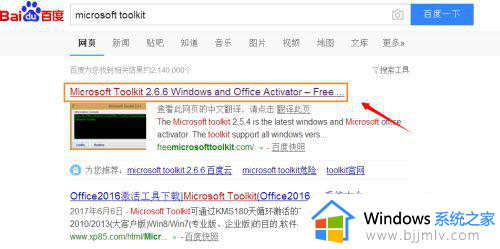
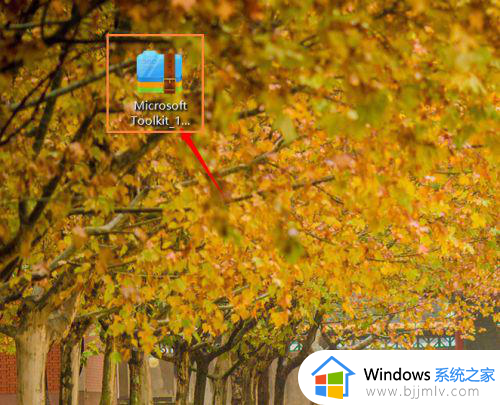
3.解压以后"以管理员身份运行",然后在弹出的窗口点击office图标,如下;
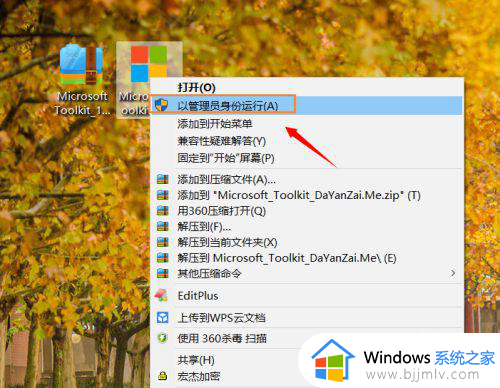
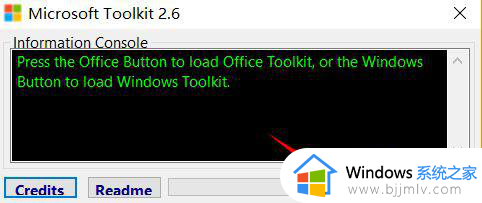
4.接下来在新的窗口依次点击"Activation-Activate”,然后根据窗口最下面进度条会看到正在进行修改注册表...
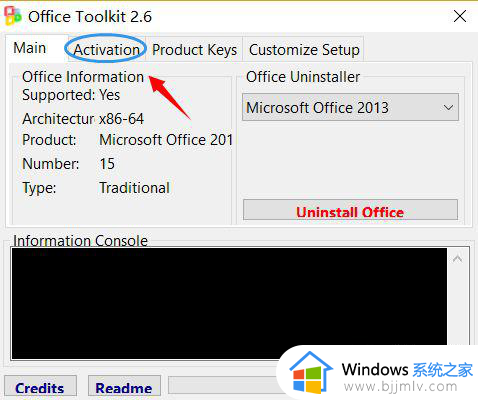
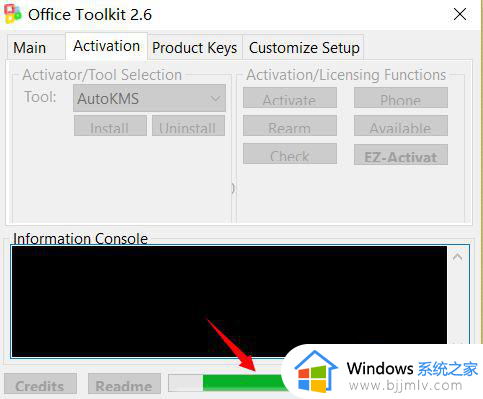
5.经过一段时间以后,我们在窗口最下方会看到Product activation successful字样。也就是说明激活成功了,以后再次打开不会有激活向导提示;
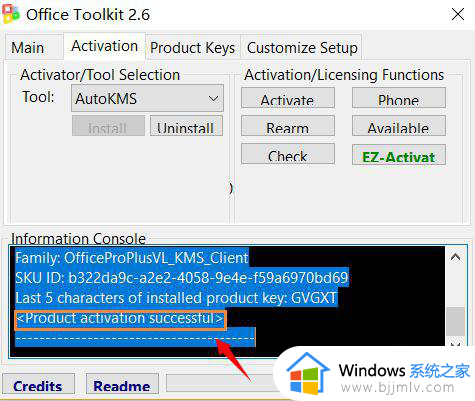
上述就是小编给大家讲解的怎样关闭office激活向导提示的全部内容了,如果你也有相同需要的话,可以按照上面的方法来操作就可以了,希望本文能够对大家有所帮助。
怎么让office激活向导不出现 怎样关闭office激活向导提示相关教程
- office激活了还是提示激活为什么 office激活了还是提示激活如何解决
- 激活office时提示“出现了错误”或出现”未经授权“如何解决
- office tool plus激活教程 office tool plus激活office如何操作
- 新电脑office怎么激活 新买的电脑怎么激活office
- 激活office产品密钥在哪里 office激活密钥怎么查找
- 怎样关闭windows激活提示 关闭windows激活提醒设置方法
- 如何用密钥激活office软件 office软件激活密钥怎么用
- windows激活提示怎么关闭 windows关闭激活提示教程
- office怎么免费永久激活 电脑激活office的步骤
- 怎么查看office密钥激活信息 微软office激活密钥在哪里看
- 惠普新电脑只有c盘没有d盘怎么办 惠普电脑只有一个C盘,如何分D盘
- 惠普电脑无法启动windows怎么办?惠普电脑无法启动系统如何 处理
- host在哪个文件夹里面 电脑hosts文件夹位置介绍
- word目录怎么生成 word目录自动生成步骤
- 惠普键盘win键怎么解锁 惠普键盘win键锁了按什么解锁
- 火绒驱动版本不匹配重启没用怎么办 火绒驱动版本不匹配重启依旧不匹配如何处理
电脑教程推荐
win10系统推荐