苹果电脑如何查看已连接wifi密码 苹果电脑怎么看已连接无线wifi密码
更新时间:2024-06-28 09:52:02作者:runxin
大部分用户在使用苹果电脑的时候,也总是会选择连接无线wifi网络来上网,而且连接也非常的便捷,当然在苹果电脑长时间设置自动连接wifi网络的情况下,有些用户也会忘记wifi网络密码,对此苹果电脑如何查看已连接wifi密码呢?这里就给大家介绍苹果电脑怎么看已连接无线wifi密码全部内容。
具体方法如下:
第一步:打开“钥匙串访问”应用程序。
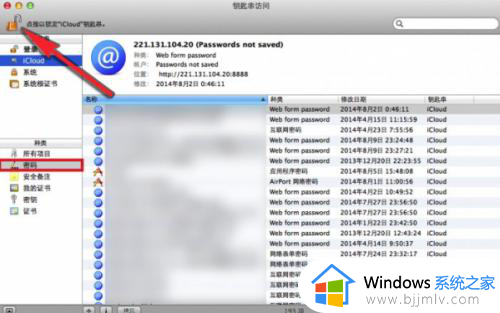
第二步:在“钥匙串访问”应用程序窗口左侧栏点选择“密码”种类。然后点击左上角的锁状图标,输入你的密码解锁。
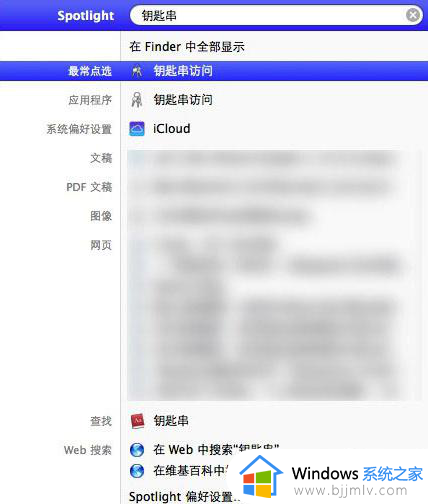
第三步:在右上方的搜索框内键入你的 Wi-Fi 名称来搜索对应的密码。
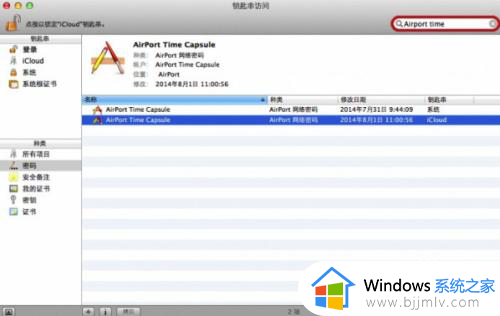
第四步:右键单击该 Wi-Fi 名称,选择“显示简介”选项(此处你也可以直接双击该 Wi-Fi 的名称)。
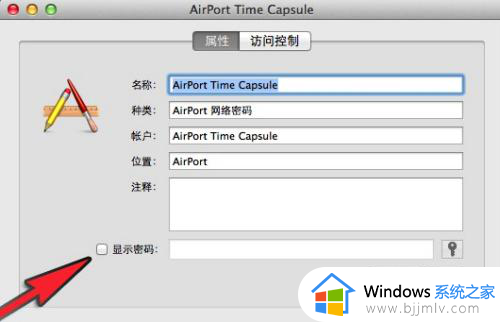
第五步:在弹出的详情窗口中,选中左下方的“显示密码”复选框。
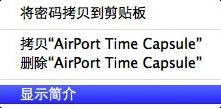
第六步:系统提示你输入管理员密码,完成输入后点击右下角的“好”按钮。
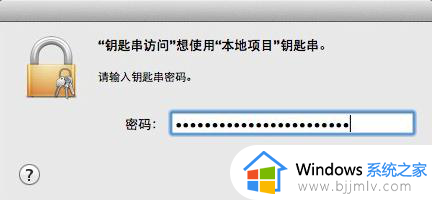
第七步:Wi-Fi 密码此时应该已经出现在“显示密码”右侧的文本框里面。
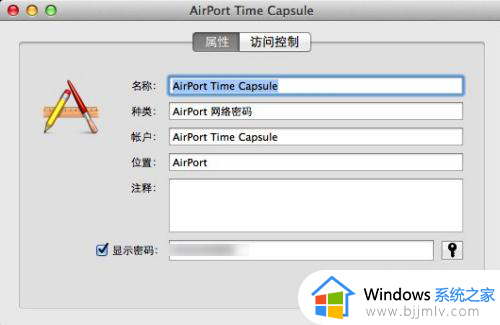
上述就给大家带来的苹果电脑怎么看已连接无线wifi密码全部内容了,还有不清楚的用户就可以参考一下小编的步骤进行操作,希望本文能够对大家有所帮助。
苹果电脑如何查看已连接wifi密码 苹果电脑怎么看已连接无线wifi密码相关教程
- 怎样查看已连接wifi的密码 如何查询电脑连接wifi密码
- 电脑怎么看已连接wifi密码是多少 怎样查看电脑已连接wifi的密码
- windows如何查看已连接wifi密码 windows查看wifi密码教程
- 电脑上查看已连接的wifi密码方法 怎么在电脑上查看无线wifi密码
- 连接wifi后如何查看wifi密码 连接上wifi怎么查看密码
- 电脑连接wifi怎么查看密码 电脑的wifi密码在哪里可以看到
- 已连接wifi的手机如何查看密码?已经连上wifi的手机怎么查看密码
- 怎么用电脑看wifi密码是多少 电脑如何查看已连接wifi的密码
- 怎么看自己连接的wifi密码 电脑查看wifi密码最简单的方法
- 怎么看电脑连接的wifi密码是什么?如何查看电脑所连接的wifi的密码
- 惠普新电脑只有c盘没有d盘怎么办 惠普电脑只有一个C盘,如何分D盘
- 惠普电脑无法启动windows怎么办?惠普电脑无法启动系统如何 处理
- host在哪个文件夹里面 电脑hosts文件夹位置介绍
- word目录怎么生成 word目录自动生成步骤
- 惠普键盘win键怎么解锁 惠普键盘win键锁了按什么解锁
- 火绒驱动版本不匹配重启没用怎么办 火绒驱动版本不匹配重启依旧不匹配如何处理
电脑教程推荐
win10系统推荐