电脑网络驱动坏了怎样修复?电脑网络驱动异常修复方案
更新时间:2024-07-05 09:51:59作者:runxin
通常电脑安装的微软系统都有内置网络驱动程序,因此也能够保证网络正常连接,以便程序的正常运行,不过有些用户也会遇到电脑安装的网络驱动程序出现异常损坏的问题,导致网络连接不上,对此电脑网络驱动坏了怎样修复?今天小编就给大家讲解的电脑网络驱动异常修复方案。
具体方法如下:
方法一:
1、首先点击任务栏开始菜单右边的“搜索”。
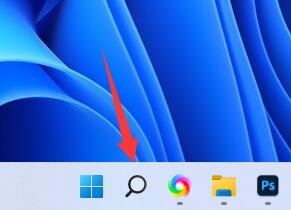
2、在其中搜索并打开“设备管理器”。
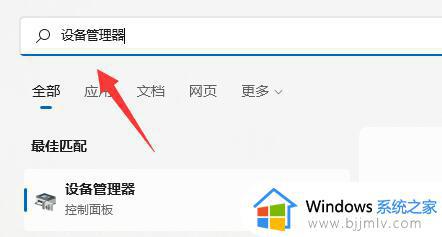
3、右键出现感叹号的驱动,选择“更新驱动程序”。
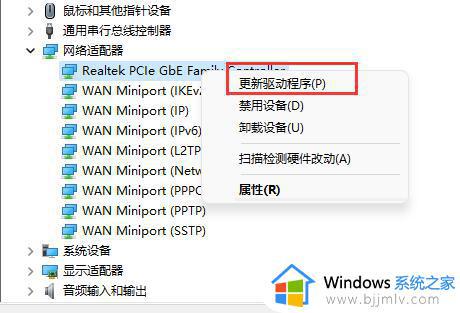
4、点击其中的“浏览我的电脑以查找驱动程序”。
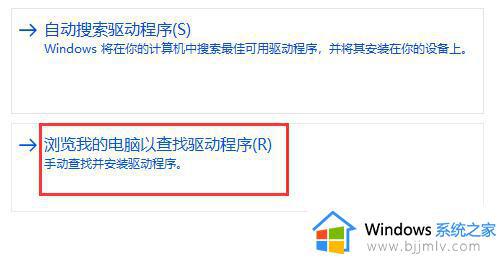
5、输入“C:\Windows\System32\DriverStore”路径,点击“下一步”即可手动安装。
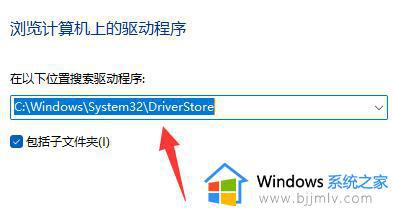
方法二:
1、如果手动安装无效,那么可能是被注册表阻止了。
2、可以下载一个“ccleaner”。
3、下载安装完成,打开它,进入“注册表”。
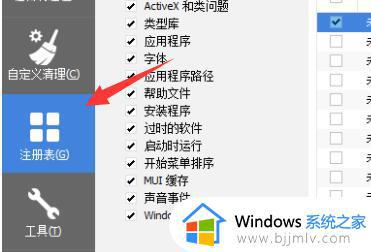
4、选中所有可以清理注册表,清理完成后再使用方法一更新一下驱动试试看。
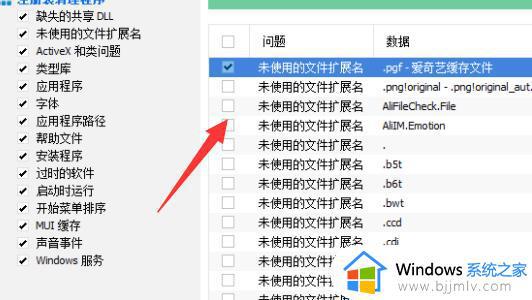
方法三:
1、可以尝试购买一个外接网卡。
2、看看外接的网卡驱动能不能安装。

综上所述就是小编介绍的电脑网络驱动异常修复方案了,有遇到相同问题的用户可参考本文中介绍的步骤来进行修复,希望能够对大家有所帮助。
电脑网络驱动坏了怎样修复?电脑网络驱动异常修复方案相关教程
- 网卡驱动不正常上不了网怎么修复 上不了网了网卡驱动不正常修复方案
- 穿越火线网络环境异常怎么修复 穿越火线游戏网络异常修复方案
- 无线网卡驱动异常怎么修复 网卡驱动异常连不上网如何处理
- 驱动人生检测到驱动异常但无法修复处理方法
- 百度网盘登录失败网络异常1怎么办 百度网盘登录网络异常修复方法
- 网卡驱动程序不正常上不了网怎么回事 网卡驱动不正常导致无法上网如何修复
- 电脑百度网盘登录失败网络异常1怎么办 百度云登不上去显示网络异常解决方法
- 笔记本网络适配器驱动程序如何安装 笔记本电脑安装网络适配器驱动程序的方法
- 电脑wifi无法连接到这个网络怎么办?电脑连不上网络但是wifi正常修复方法
- 电脑网络正常但是玩游戏掉线怎么办 电脑网络没问题游戏老掉线修复方法
- 惠普新电脑只有c盘没有d盘怎么办 惠普电脑只有一个C盘,如何分D盘
- 惠普电脑无法启动windows怎么办?惠普电脑无法启动系统如何 处理
- host在哪个文件夹里面 电脑hosts文件夹位置介绍
- word目录怎么生成 word目录自动生成步骤
- 惠普键盘win键怎么解锁 惠普键盘win键锁了按什么解锁
- 火绒驱动版本不匹配重启没用怎么办 火绒驱动版本不匹配重启依旧不匹配如何处理
电脑教程推荐
win10系统推荐