win11固态硬盘分区怎么分 win11固态硬盘合理分盘方法
更新时间:2024-04-16 09:52:42作者:runxin
很多用户入手新的win11电脑后,也都能够看到厂商默认设置的硬盘分区空间,用户可以依据文件作用来实现分类存储,不过有些用户也会遇到win11系统中默认的固态硬盘空间没有分区的情况,对此win11固态硬盘分区怎么分呢?这里小编就给大家分享一篇win11固态硬盘合理分盘方法。
具体方法如下:
1、最先鼠标右键“此电脑”,打开电脑“管理方法”。
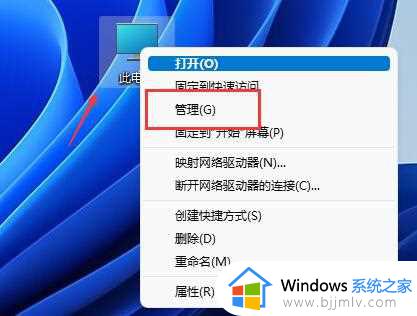
2、然后进到左侧存放选择项中的“磁盘管理方法”。
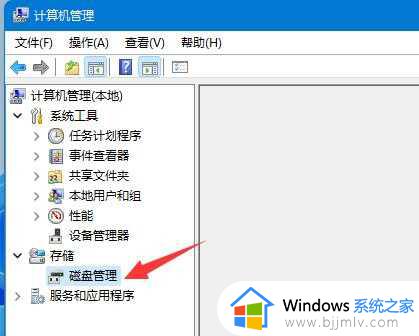
3、随后查询右边磁盘状况,是否存在剩余空间。(若是有剩余空间就跳至第6步)。
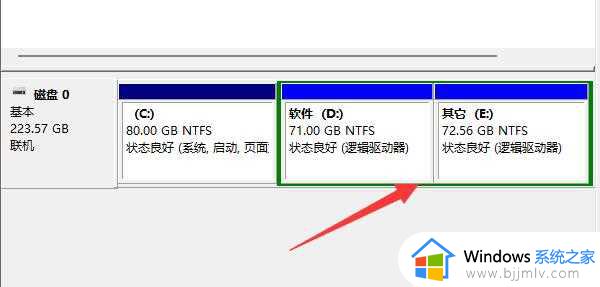
4、并没有剩余空间得话,鼠标右键有空间的磁盘,挑选“压缩卷”。
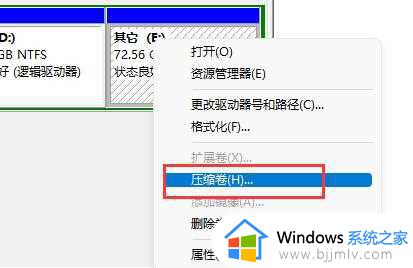
5、随后选择需要空出空间量,点一下“缩小”。
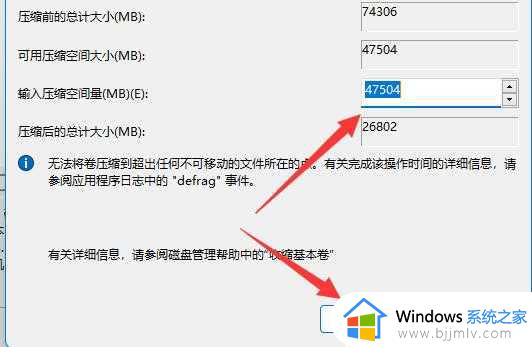
6、缩小进行就可发生剩余空间了,鼠标右键它,挑选“新创建简易卷”。
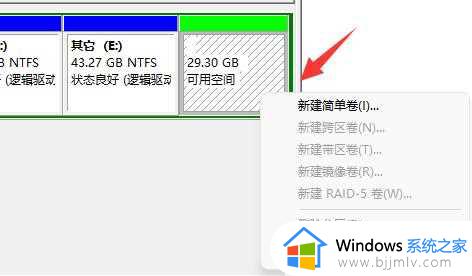
7、再键入自己想要的简易卷尺寸,点一下“下一页”。
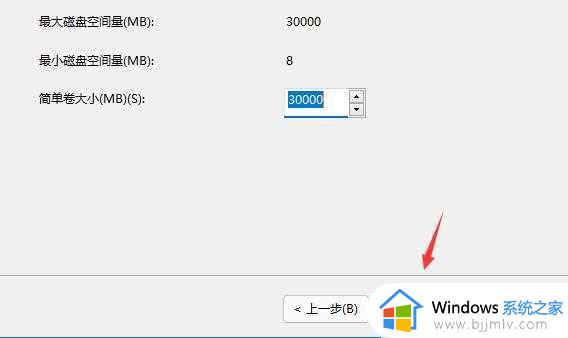
8、其他设置所有维持默认设置,点一下“下一页”。
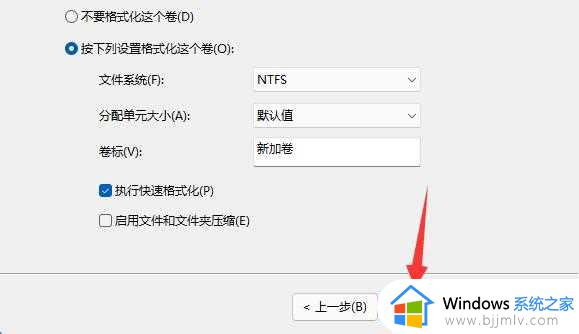
9、最终点一下“进行”就能创建新的分区了。
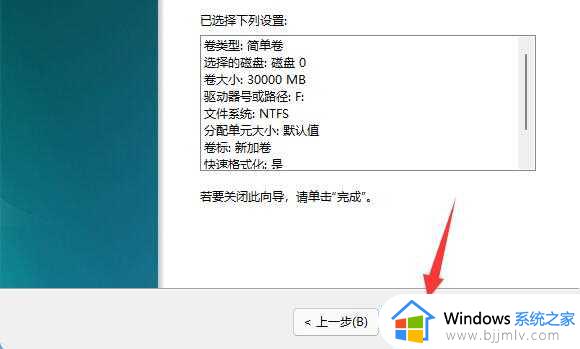
10、如果我们有没有用的分区,立即鼠标右键,点一下“删除卷”就可以。(删掉就会直接清空数据,并没有备份数据的要提前备份数据)。
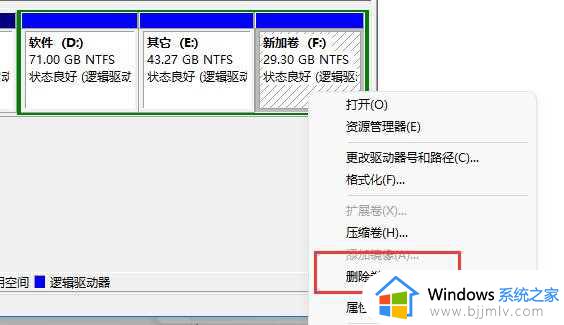
以上就是小编给大家介绍的win11固态硬盘合理分盘方法了,还有不清楚的用户就可以参考一下小编的步骤进行操作,希望本文能够对大家有所帮助。
win11固态硬盘分区怎么分 win11固态硬盘合理分盘方法相关教程
- win11固态硬盘最佳分区步骤 win11固态硬盘怎么分区合适
- win11固态1t最佳分区方案 win11电脑1t固态硬盘怎么分区合理
- win11固态最佳分区方案 win11固态硬盘怎么分区最好
- win11怎样分区硬盘合适 win11电脑硬盘合理分区教程
- win11合并硬盘分区设置方法 win11电脑如何合并硬盘分区
- win11合并硬盘分区教程 win11怎么合并硬盘分区
- win11合并分区到c盘设置教程 win11硬盘分区如何合并到c盘
- win11不显示硬盘分区怎么办 win11看不到硬盘分区处理方法
- win11电脑分盘怎么合并回来 win11硬盘分区重新合并设置方法
- windows11怎么看固态硬盘 windows11查看固态硬盘如何操作
- win11恢复出厂设置的教程 怎么把电脑恢复出厂设置win11
- win11控制面板打开方法 win11控制面板在哪里打开
- win11开机无法登录到你的账户怎么办 win11开机无法登录账号修复方案
- win11开机怎么跳过联网设置 如何跳过win11开机联网步骤
- 怎么把win11右键改成win10 win11右键菜单改回win10的步骤
- 怎么把win11任务栏变透明 win11系统底部任务栏透明设置方法
win11系统教程推荐
- 1 怎么把win11任务栏变透明 win11系统底部任务栏透明设置方法
- 2 win11开机时间不准怎么办 win11开机时间总是不对如何解决
- 3 windows 11如何关机 win11关机教程
- 4 win11更换字体样式设置方法 win11怎么更改字体样式
- 5 win11服务器管理器怎么打开 win11如何打开服务器管理器
- 6 0x00000040共享打印机win11怎么办 win11共享打印机错误0x00000040如何处理
- 7 win11桌面假死鼠标能动怎么办 win11桌面假死无响应鼠标能动怎么解决
- 8 win11录屏按钮是灰色的怎么办 win11录屏功能开始录制灰色解决方法
- 9 华硕电脑怎么分盘win11 win11华硕电脑分盘教程
- 10 win11开机任务栏卡死怎么办 win11开机任务栏卡住处理方法
win11系统推荐
- 1 番茄花园ghost win11 64位标准专业版下载v2024.07
- 2 深度技术ghost win11 64位中文免激活版下载v2024.06
- 3 深度技术ghost win11 64位稳定专业版下载v2024.06
- 4 番茄花园ghost win11 64位正式免激活版下载v2024.05
- 5 技术员联盟ghost win11 64位中文正式版下载v2024.05
- 6 系统之家ghost win11 64位最新家庭版下载v2024.04
- 7 ghost windows11 64位专业版原版下载v2024.04
- 8 惠普笔记本电脑ghost win11 64位专业永久激活版下载v2024.04
- 9 技术员联盟ghost win11 64位官方纯净版下载v2024.03
- 10 萝卜家园ghost win11 64位官方正式版下载v2024.03