win10win7如何共享 win10win7共享方法
在我们的日常生活和工作中,我们小伙伴在使用win10电脑的时候应该都有遇到过一些不熟悉的操作,就比如最近有使用win10电脑的小伙伴想要知道win10和win7电脑怎么进行共享,那么win10win7如何共享呢?接下来小编就带着大家一起来看看win10win7共享方法,希望对你有帮助。
具体方法:
1、准备win7或者win10一台,由于xp的使用人数越来越少。而且配置不是完全相同,如果是xp系统的请参考其他文章。
2、对于需要共享的文件夹,右键,点击属性。
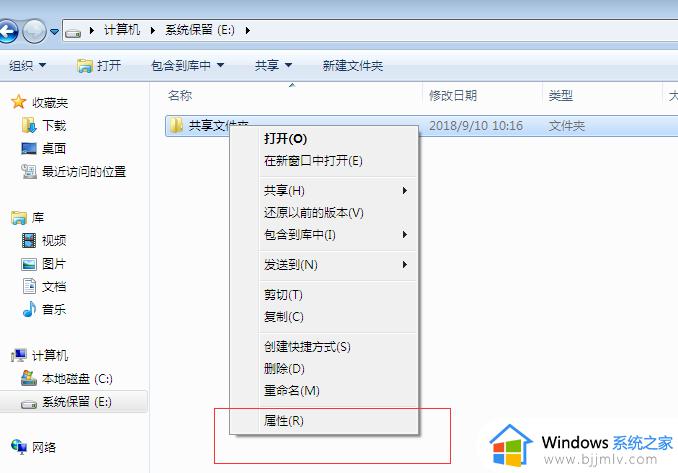
3、切换到共享页签,点击共享。
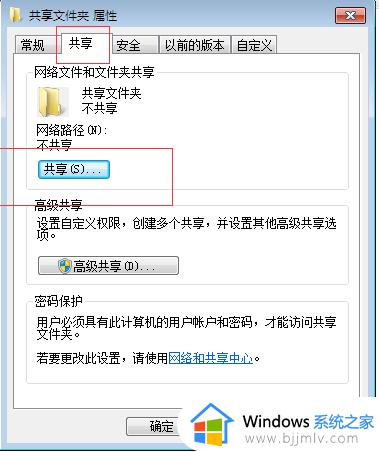
4、选择Everyone,这里选择Everyone。别人访问就不需要密码,比较方便,如果需要别人输入密码的话,这里选择需要对应的用户即可。
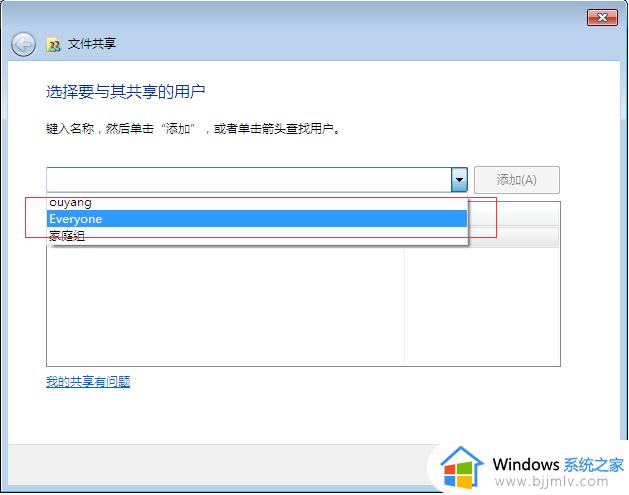
5、点击添加。可以修改权限,如果只需要读取的话,给与读取权限就可以了。
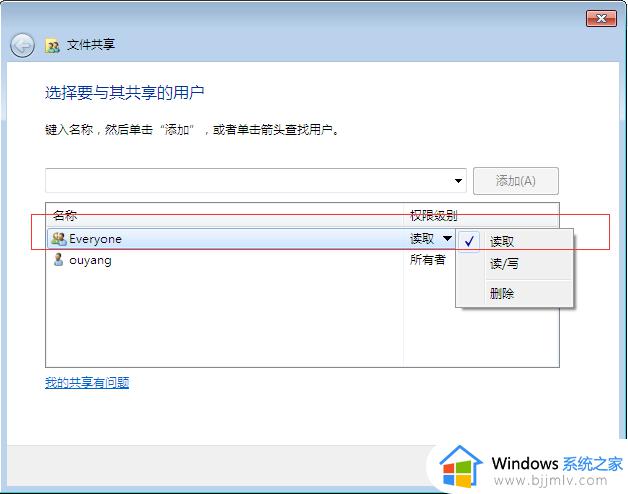
6、点击共享。
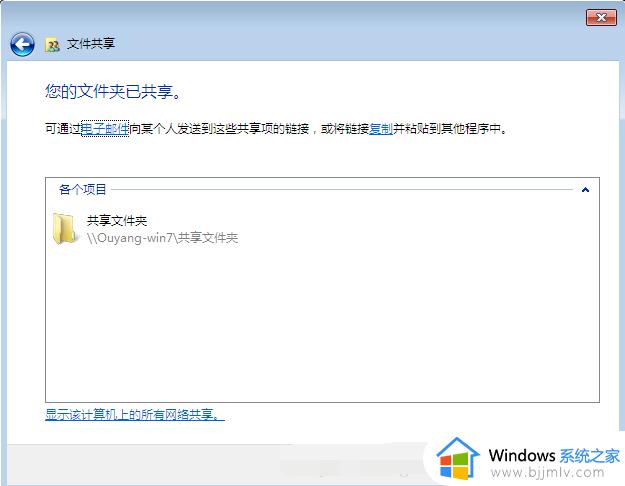
7、打开cmd窗口,输入ipconfig查看本机局域网地址。
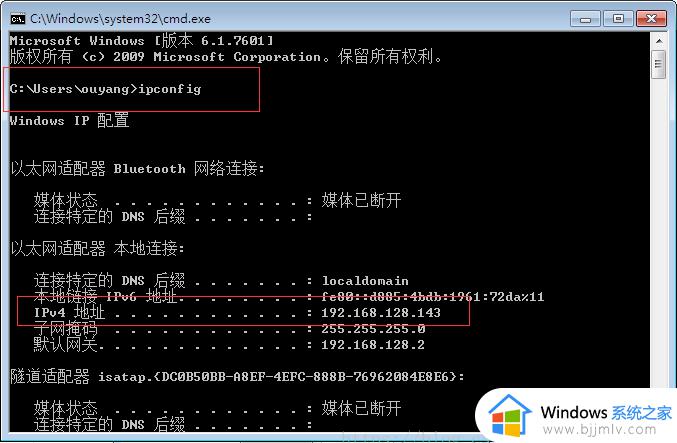
8、在局域网其他机器上打开计算机对这个地址进行访问。我们可以看到本机ip地址是192.168.128.143,那我们就再地址栏输入\192.168.128.143,回车。
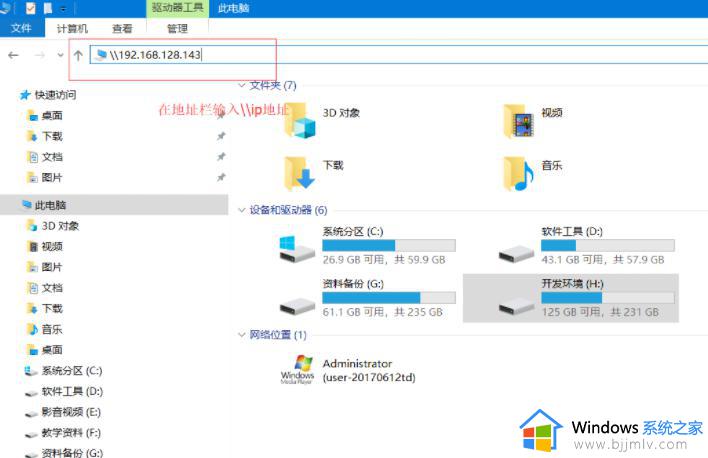
9、需要输入用户名和密码。
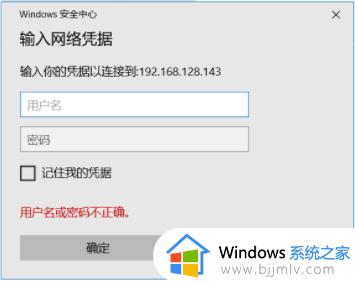
10、配置取消用户名和密码认证。回车之后提示输入用户名和密码,是因为我们一开始的配置就缺少了一步,我们现在把它完成。
点击网络和共享中心。
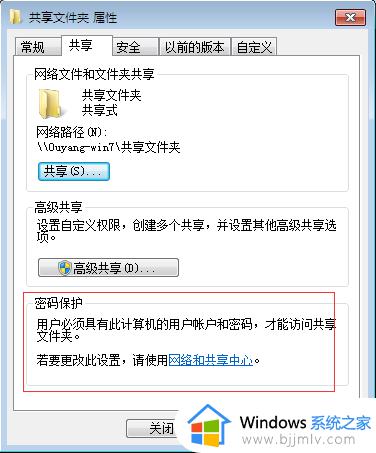
启用网路发现,关闭密码保护共享,保存修改。
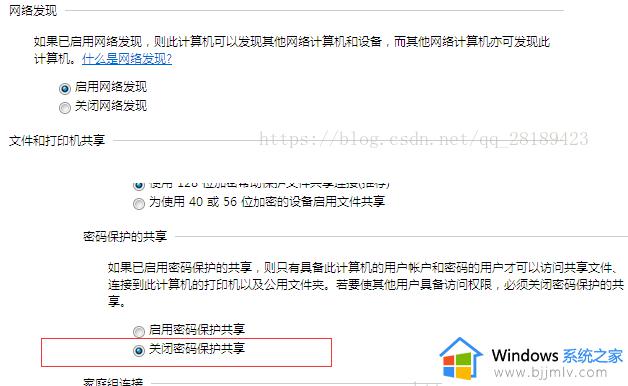
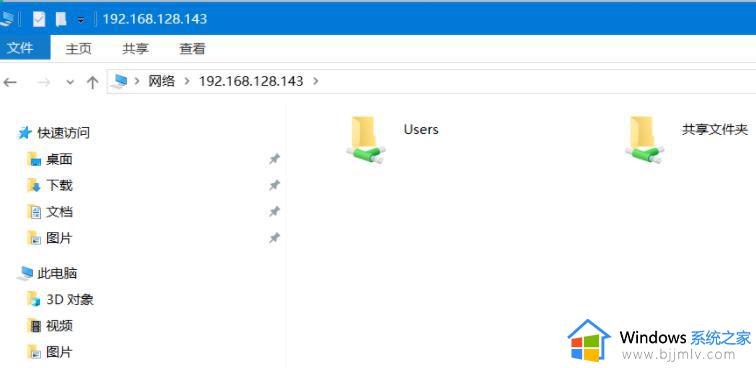
11、再次访问,就可以访问了。如果依然出现密码和用户名验证,随便输入进行验证就可以了,以后就不需要再次验证。
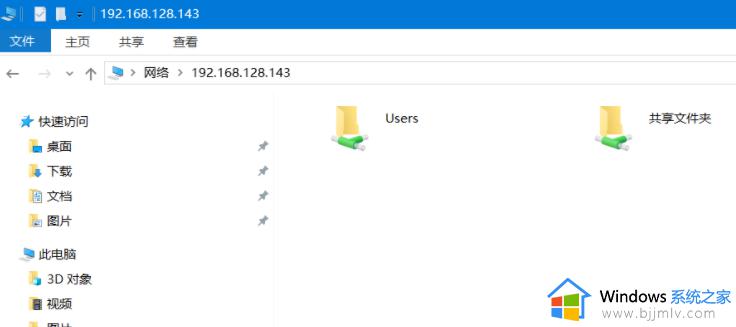
12、如果依然需要输入用户名和密码。点击开始->控制面板->用户账户->管理其他账户,将来宾账户启用即可。
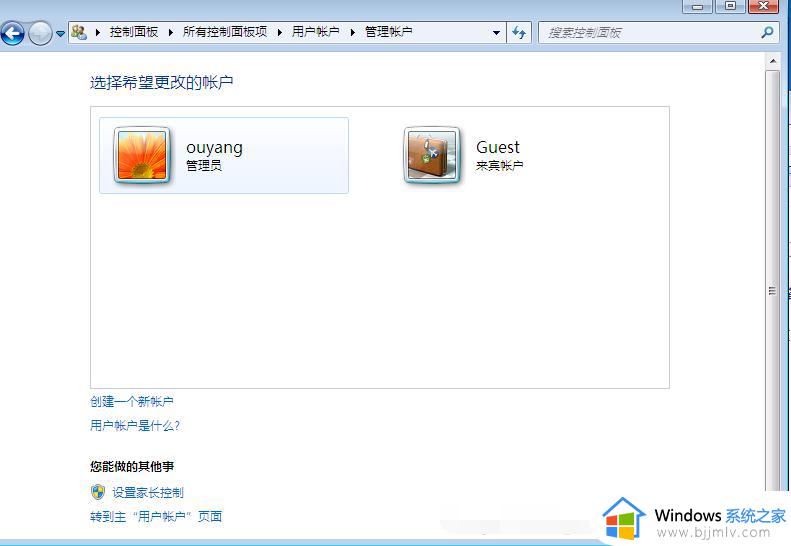
以上全部内容就是小编带给大家的win10win7共享方法详细内容分享啦,小伙伴们如果你们有需要的话就快点跟着小编一起来操作吧,希望本文可以有效的帮助到你。
win10win7如何共享 win10win7共享方法相关教程
- win10win7共享文件夹怎么设置 win10win7共享文件夹设置教程
- win10win7打印机共享设置方法 win10怎样与win7共享打印机
- win10win7共享打印机怎么操作 win10如何和win7共享打印机
- win10关闭文件夹共享的方法 win10如何关闭文件夹共享
- win10共享文件设置密码方法 win10如何设置共享文件夹密码
- win10访问共享方法 win10电脑如何开启共享
- win10访问共享文件夹方法 win10电脑如何开启共享文件夹
- win10文件夹共享设置方法 win10如何创建网络共享文件夹
- win10如何关闭默认共享功能 win10永久关闭默认共享方法
- win10共享权限设置方法 win10系统如何设置文件共享权限
- win10如何看是否激活成功?怎么看win10是否激活状态
- win10怎么调语言设置 win10语言设置教程
- win10如何开启数据执行保护模式 win10怎么打开数据执行保护功能
- windows10怎么改文件属性 win10如何修改文件属性
- win10网络适配器驱动未检测到怎么办 win10未检测网络适配器的驱动程序处理方法
- win10的快速启动关闭设置方法 win10系统的快速启动怎么关闭
win10系统教程推荐
- 1 windows10怎么改名字 如何更改Windows10用户名
- 2 win10如何扩大c盘容量 win10怎么扩大c盘空间
- 3 windows10怎么改壁纸 更改win10桌面背景的步骤
- 4 win10显示扬声器未接入设备怎么办 win10电脑显示扬声器未接入处理方法
- 5 win10新建文件夹不见了怎么办 win10系统新建文件夹没有处理方法
- 6 windows10怎么不让电脑锁屏 win10系统如何彻底关掉自动锁屏
- 7 win10无线投屏搜索不到电视怎么办 win10无线投屏搜索不到电视如何处理
- 8 win10怎么备份磁盘的所有东西?win10如何备份磁盘文件数据
- 9 win10怎么把麦克风声音调大 win10如何把麦克风音量调大
- 10 win10看硬盘信息怎么查询 win10在哪里看硬盘信息
win10系统推荐