win11局域网打印机无法连接怎么办 win11局域网打印机连接不上解决方法
更新时间:2024-06-05 09:53:56作者:runxin
我们在使用win11电脑办公的过程中,经常也会用到局域网内设置的共享打印机设备来实现文件打印需求,当然有小伙伴想要给win11电脑连接局域网打印机设备时,偶尔也会出现连接不上的问题,对此win11局域网打印机无法连接怎么办呢?以下就是有关win11局域网打印机连接不上解决方法。
具体方法如下:
1、首先,点击任务栏上的开始图标,然后在已固定应用区域点击设置(Win+i);
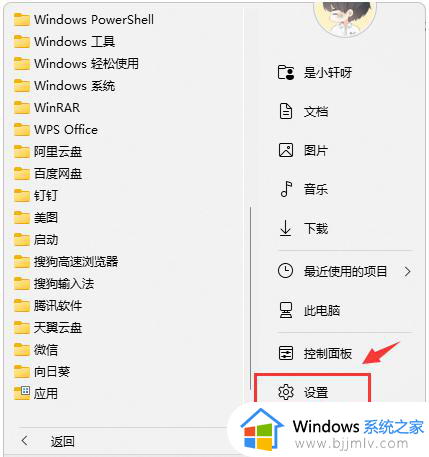
2、设置窗口,左侧点击蓝牙和其他设备,右侧点击打印机和扫描仪(首选项、疑难解答);
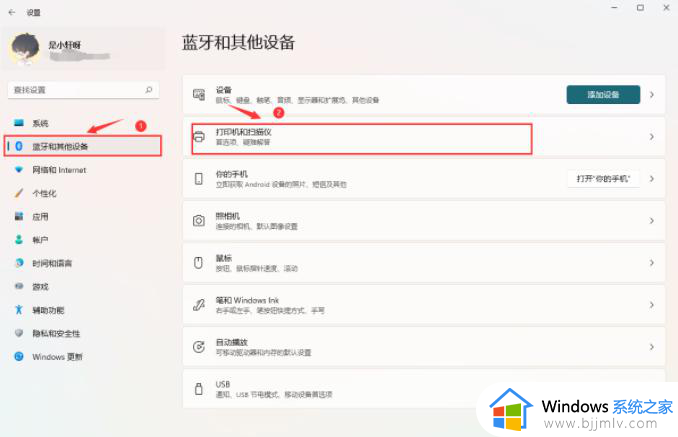
3、蓝牙和其他设备 > 打印机和扫描仪,接着在打印机列表中。选择进入要设置共享的打印机名称;
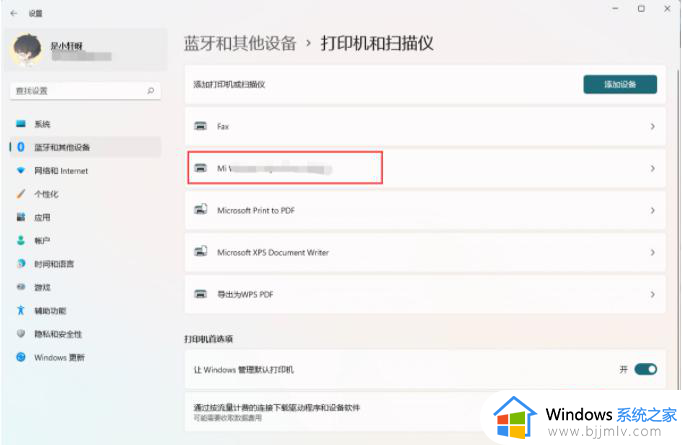
4、进入打印机设置后,在功能列表中,点击打开打印机属性;
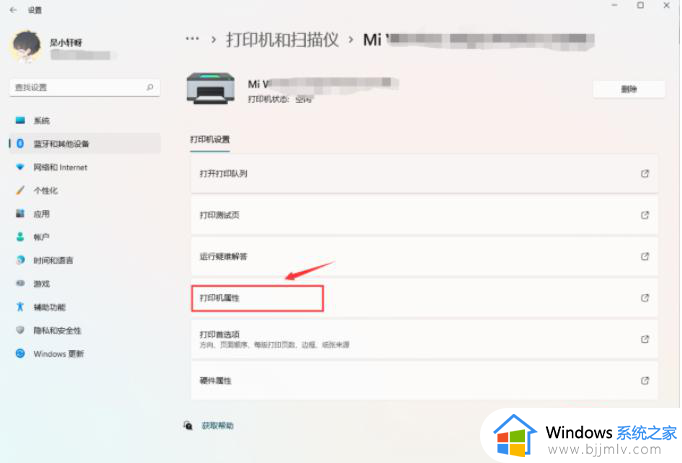
5、在弹出的打印机属性窗口中,切换到共享选项卡,然后勾选共享这台打印机;
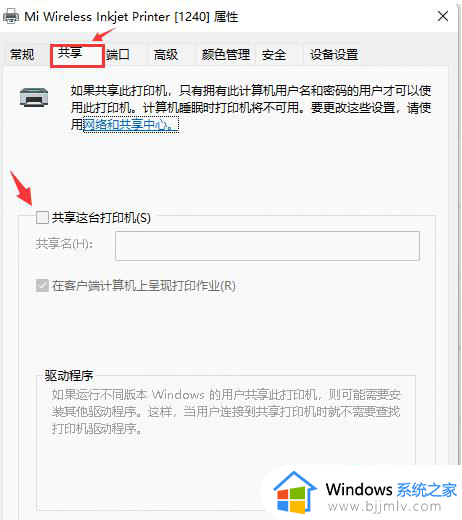
6、接着在共享名中,自定义一个共享的名称,然后点击确定,保存打印机共享设置;
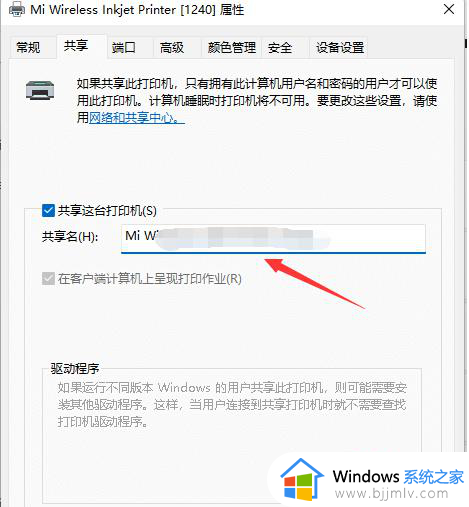
7、现在其他电脑通过局域网,就可以搜索到这台共享打印机,安装上驱动,就可以直接使用了。
上述就给大家讲解的win11局域网打印机连接不上解决方法了,有出现这种现象的小伙伴不妨根据小编的方法来解决吧,希望能够对大家有所帮助。
win11局域网打印机无法连接怎么办 win11局域网打印机连接不上解决方法相关教程
- win11连接局域网打印机设置方法 win11如何连接局域网打印机
- win11局域网打印机无法连接怎么办 win11局域网共享打印机连接不上解决方法
- win11如何连接局域网打印机 win11添加局域网共享打印机教程
- windows11局域网共享打印机怎么连接 win11连接共享打印机的方法
- win11共享打印机无法连接怎么办 win11无法连接局域网打印机解决方法
- win11怎么添加局域网打印机 win11添加局域网打印机方法
- win11怎么设置局域网连接 win11如何设置局域网连接网络
- win11找不到局域网打印机怎么办 win11局域网搜索不到打印机怎么处理
- windows11怎么连接局域网 windows11连接局域网怎么操作
- win11无法连接打印机怎么办 win11无法连接到打印机如何解决
- win11恢复出厂设置的教程 怎么把电脑恢复出厂设置win11
- win11控制面板打开方法 win11控制面板在哪里打开
- win11开机无法登录到你的账户怎么办 win11开机无法登录账号修复方案
- win11开机怎么跳过联网设置 如何跳过win11开机联网步骤
- 怎么把win11右键改成win10 win11右键菜单改回win10的步骤
- 怎么把win11任务栏变透明 win11系统底部任务栏透明设置方法
win11系统教程推荐
- 1 怎么把win11任务栏变透明 win11系统底部任务栏透明设置方法
- 2 win11开机时间不准怎么办 win11开机时间总是不对如何解决
- 3 windows 11如何关机 win11关机教程
- 4 win11更换字体样式设置方法 win11怎么更改字体样式
- 5 win11服务器管理器怎么打开 win11如何打开服务器管理器
- 6 0x00000040共享打印机win11怎么办 win11共享打印机错误0x00000040如何处理
- 7 win11桌面假死鼠标能动怎么办 win11桌面假死无响应鼠标能动怎么解决
- 8 win11录屏按钮是灰色的怎么办 win11录屏功能开始录制灰色解决方法
- 9 华硕电脑怎么分盘win11 win11华硕电脑分盘教程
- 10 win11开机任务栏卡死怎么办 win11开机任务栏卡住处理方法
win11系统推荐
- 1 番茄花园ghost win11 64位标准专业版下载v2024.07
- 2 深度技术ghost win11 64位中文免激活版下载v2024.06
- 3 深度技术ghost win11 64位稳定专业版下载v2024.06
- 4 番茄花园ghost win11 64位正式免激活版下载v2024.05
- 5 技术员联盟ghost win11 64位中文正式版下载v2024.05
- 6 系统之家ghost win11 64位最新家庭版下载v2024.04
- 7 ghost windows11 64位专业版原版下载v2024.04
- 8 惠普笔记本电脑ghost win11 64位专业永久激活版下载v2024.04
- 9 技术员联盟ghost win11 64位官方纯净版下载v2024.03
- 10 萝卜家园ghost win11 64位官方正式版下载v2024.03