win10图片查看器不见了怎么办 win10图片查看器没了如何解决
对于win10电脑中保存的众多不同格式图片,用户想要打开浏览器时可以通过微软系统自带的图片查看器工具来进行打开,然而有用户却发现自己win10系统中的图片查看器不见了,对此win10图片查看器不见了怎么办呢?今天小编就来告诉大家win10图片查看器没了解决方法。
具体方法:
1、我们鼠标右键点击桌面空白处,然后点击新建——文本文档;
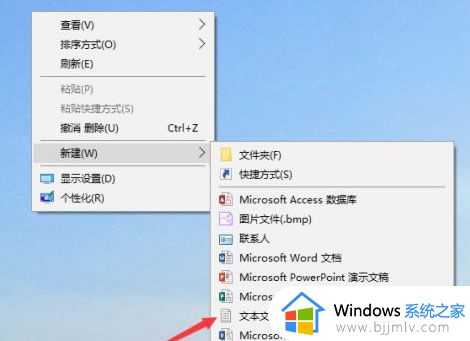
2、打开刚才新建的文本文档,将如下代码复制粘贴进去:
Windows Registry Editor Version 5.00; Change Extension's File Type [HKEY_CURRENT_USER\Software\Classes\.jpg] @="PhotoViewer.FileAssoc.Tiff"; Change Extension's File Type [HKEY_CURRENT_USER\Software\Classes\.jpeg] @="PhotoViewer.FileAssoc.Tiff"; Change Extension's File Type [HKEY_CURRENT_USER\Software\Classes\.gif] @="PhotoViewer.FileAssoc.Tiff"; Change Extension's File Type [HKEY_CURRENT_USER\Software\Classes\.png] @="PhotoViewer.FileAssoc.Tiff"; Change Extension's File Type [HKEY_CURRENT_USER\Software\Classes\.bmp] @="PhotoViewer.FileAssoc.Tiff"; Change Extension's File Type [HKEY_CURRENT_USER\Software\Classes\.tiff] @="PhotoViewer.FileAssoc.Tiff"; Change Extension's File Type [HKEY_CURRENT_USER\Software\Classes\.ico] @="PhotoViewer.FileAssoc.Tiff"
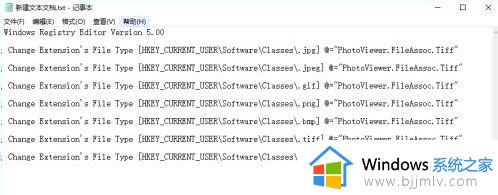
3、我们将代码粘贴进去文本文档后,点击页面左上方的文件——保存即可;
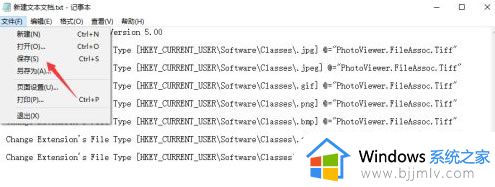
4、然后我们关闭刚才的文本文档,将该文本文档的文件名更改为“Windows照片查看器.REG”,注意后缀名得由txt更改为REG;
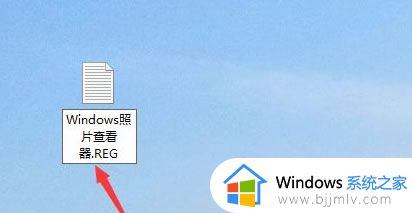
5、这个时候会弹出更改后缀名可能会导致文件不可用提醒,我们不用管,点击是即可。
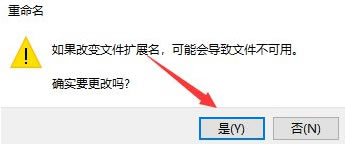
6、更改后缀名后,可以看到该文件变为注册文件了,我们鼠标双击打开它;
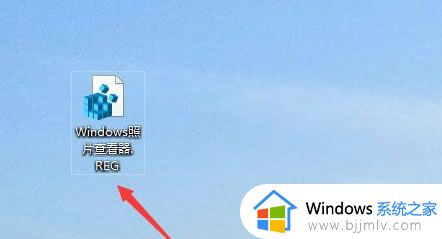
7、我们点击确定将改文件添加到注册表中;
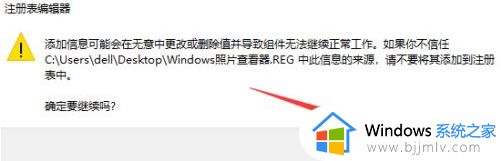
8、我们右键点击选择一个图片文件,就可以看到打开方式中有Windows图片查看器,我们点击用Windows照片查看器。
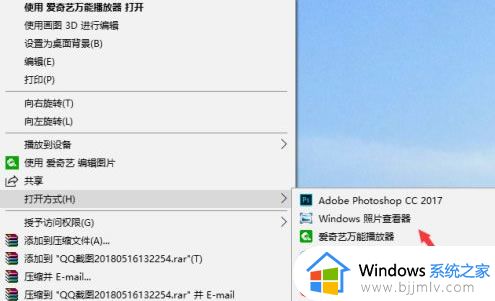
关于win10图片查看器没了解决方法就给大家简单讲解到这了,有出现这种现象的小伙伴不妨根据小编的方法来解决吧,希望能够对大家有所帮助。
win10图片查看器不见了怎么办 win10图片查看器没了如何解决相关教程
- win10图片查看器不见了怎么恢复 win10的图片查看器没了处理方法
- win10默认照片查看器没了怎么办 win10自带的图片查看器不见了处理方法
- win10自带的照片查看器没了怎么办 win10自带的照片查看器不见了解决方法
- win10恢复图片查看器图文步骤 win10如何恢复图片查看器
- win10windows图片查看器找不到怎么办 win10图片查看器没有了如何处理
- win10默认图片查看器被删除了怎么办 win10没有图片查看器如何重装
- win10自带照片查看器没了怎么办 win10图片查看器找不到了处理方法
- win10照片查看器怎么安装 win10照片查看器没了怎样安装
- win10系统图片查看器在哪 win10在哪里打开图片查看器
- windows照片查看器win10无法查看图片内存不足解决方法
- win10如何看是否激活成功?怎么看win10是否激活状态
- win10怎么调语言设置 win10语言设置教程
- win10如何开启数据执行保护模式 win10怎么打开数据执行保护功能
- windows10怎么改文件属性 win10如何修改文件属性
- win10网络适配器驱动未检测到怎么办 win10未检测网络适配器的驱动程序处理方法
- win10的快速启动关闭设置方法 win10系统的快速启动怎么关闭
热门推荐
win10系统教程推荐
- 1 windows10怎么改名字 如何更改Windows10用户名
- 2 win10如何扩大c盘容量 win10怎么扩大c盘空间
- 3 windows10怎么改壁纸 更改win10桌面背景的步骤
- 4 win10显示扬声器未接入设备怎么办 win10电脑显示扬声器未接入处理方法
- 5 win10新建文件夹不见了怎么办 win10系统新建文件夹没有处理方法
- 6 windows10怎么不让电脑锁屏 win10系统如何彻底关掉自动锁屏
- 7 win10无线投屏搜索不到电视怎么办 win10无线投屏搜索不到电视如何处理
- 8 win10怎么备份磁盘的所有东西?win10如何备份磁盘文件数据
- 9 win10怎么把麦克风声音调大 win10如何把麦克风音量调大
- 10 win10看硬盘信息怎么查询 win10在哪里看硬盘信息
win10系统推荐