电脑怎么关闭自动更新win10 电脑关闭自动更新win10设置方法
如今大多用户都在使用win10电脑,因此微软也会每隔一段时间就发送更新推送补丁,虽然能够修复win10系统运行中存在的依稀问题,但是更新之后系统在运行时也难免会出现未知的故障,对此win10电脑怎么关闭自动更新呢?下面小编就来教大家电脑关闭自动更新win10设置方法。
具体方法:
方法一:禁用Windows Update服务
1、直接按下Win + R快捷键打开运行菜单,输入services.msc 回车打开服务。
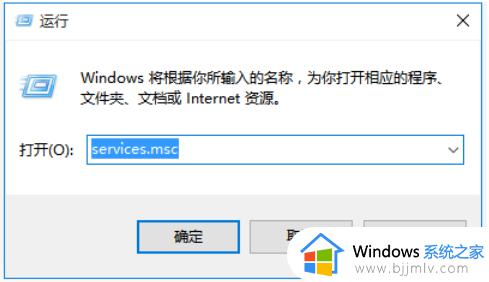
2、然后我们找到 Windows Update选项并双击打开。
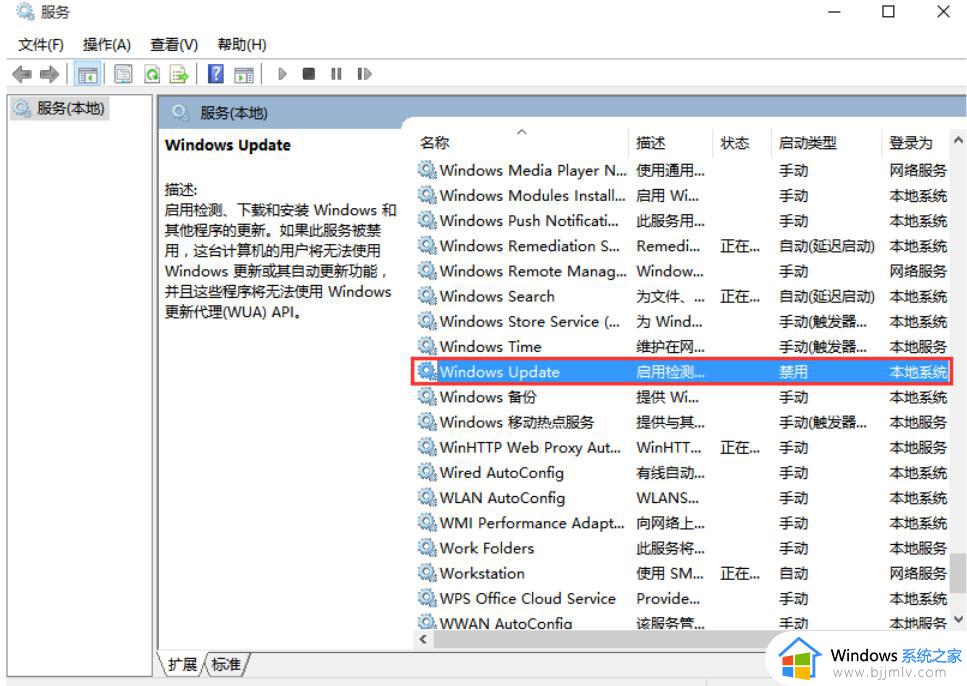
3、点击“停止”,把启动类型选为“禁用”,最后点击应用。
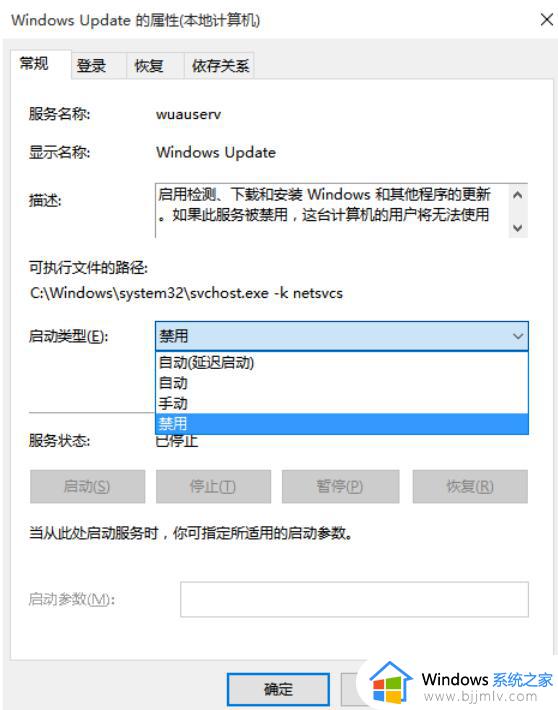
4、再切换到“恢复”选项,然后将默认的“重新启动服务”改为“无操作”,点击“应用”“确定”即可关闭win10自动更新。
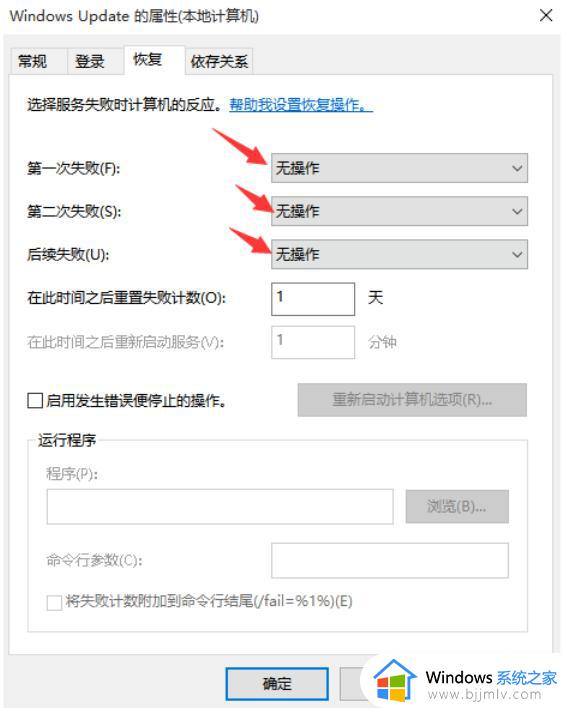
方法二:进入组策略关闭Win10自动更新
1、继续使用快捷键打开运行,输入“gpedit.msc”确定打开组策略。
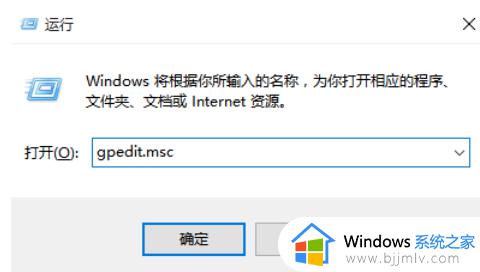
2、依次展开 计算机配置 -》 管理模板 -》 Windows组件 -》 Windows更新。
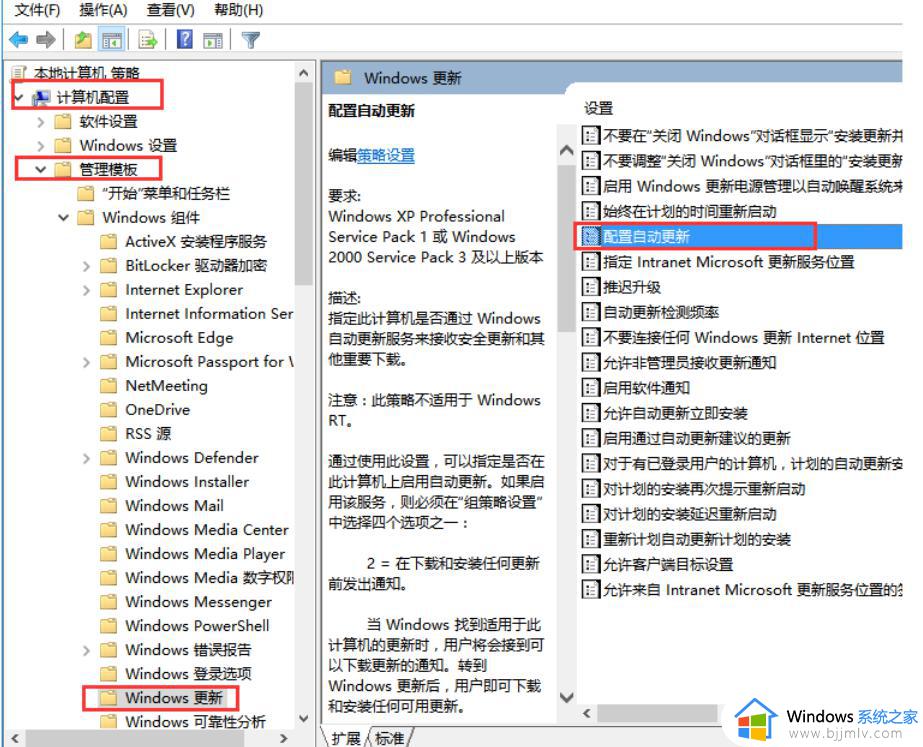
3、在右侧“配置自动更新”设置中,将其设置为“已禁用”并点击下方的“应用”并“确定”。
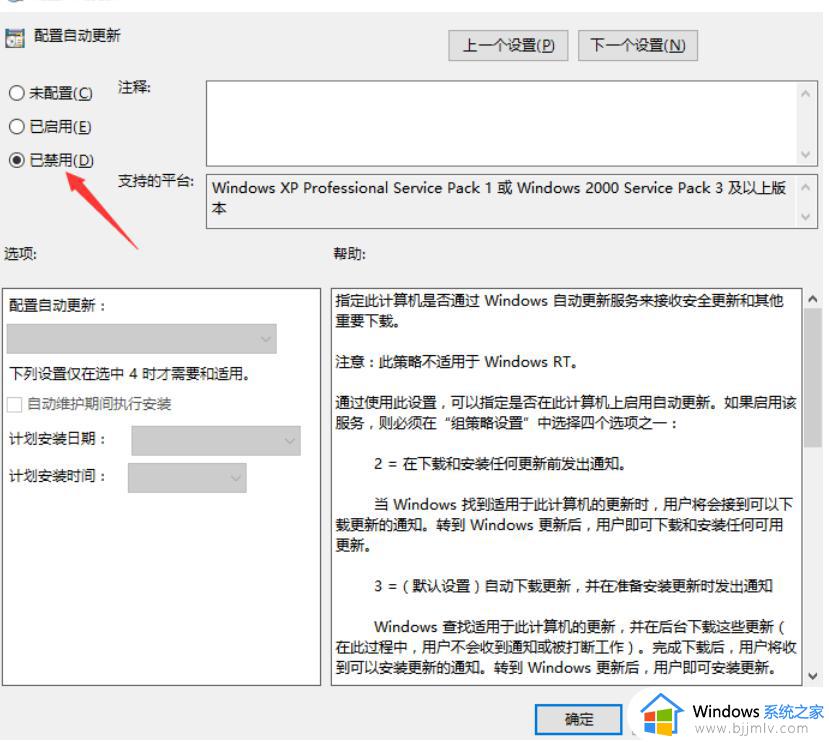
4、在用户配置-》管理模板-》windows组件-》windows更新中找到“删除使用所有Windows更新功能的访问权限”,选择已启用,完成设置后,点击“应用”“确定”。
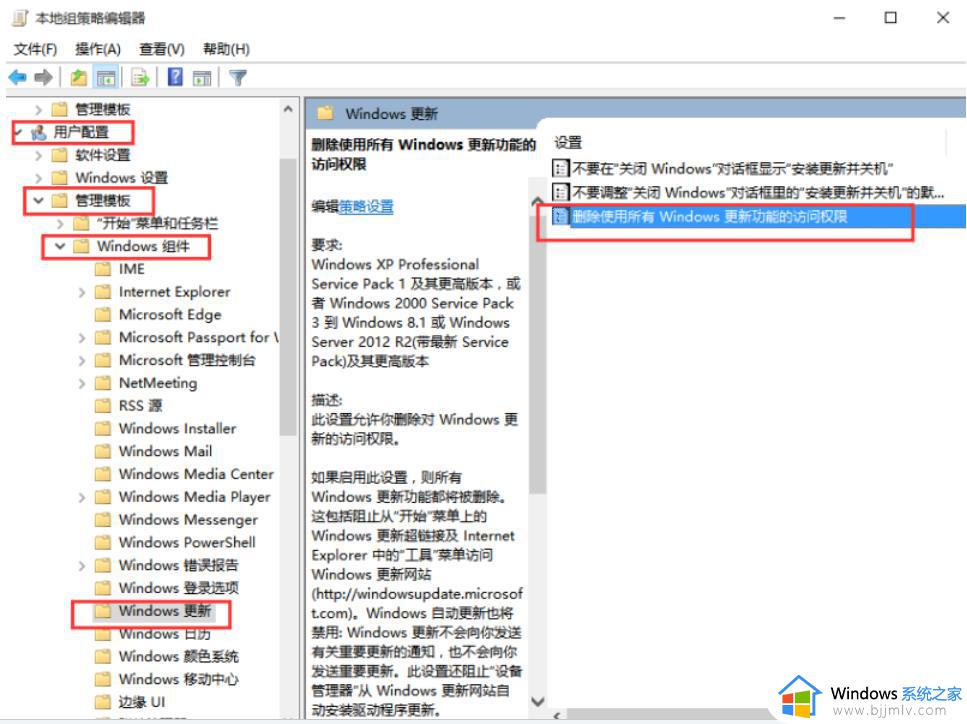
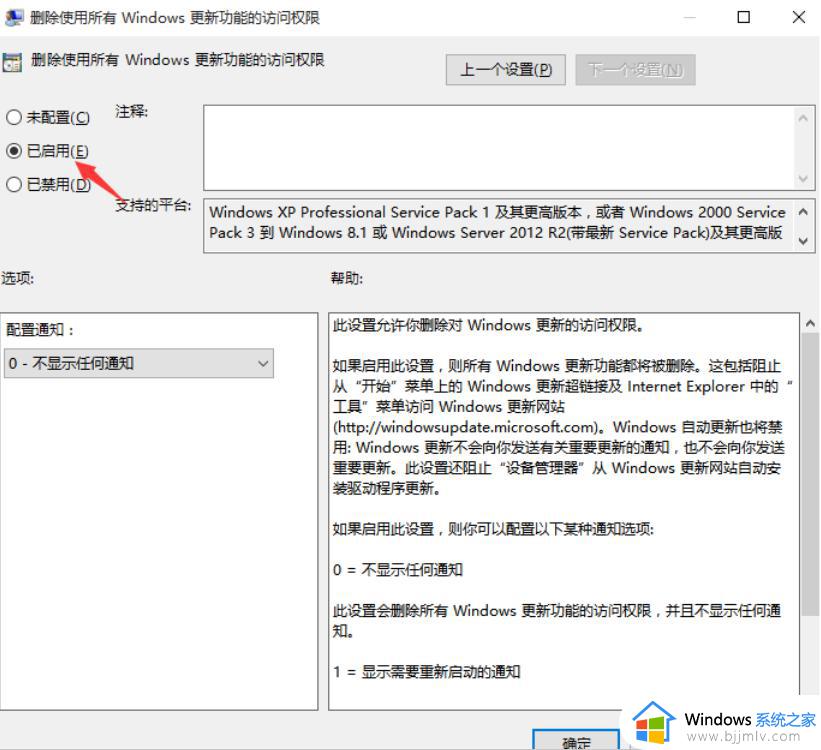
方法三:禁用任务计划里边的Win10自动更新
1、继续打开““运行”窗口,输入“taskschd.msc”回车,打开任务计划程序。
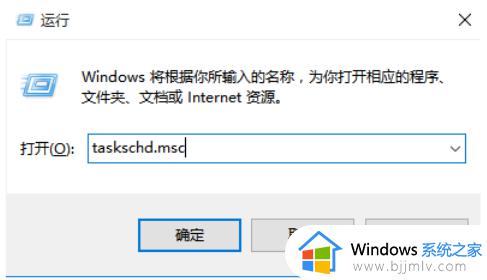
2、在任务计划程序的设置界面,依次展开 任务计划程序库 -》 Microsoft -》 Windows -》 WindowsUpdate。把里面的项目鼠标右键都设置为 [ 禁用 ] 就可以了。
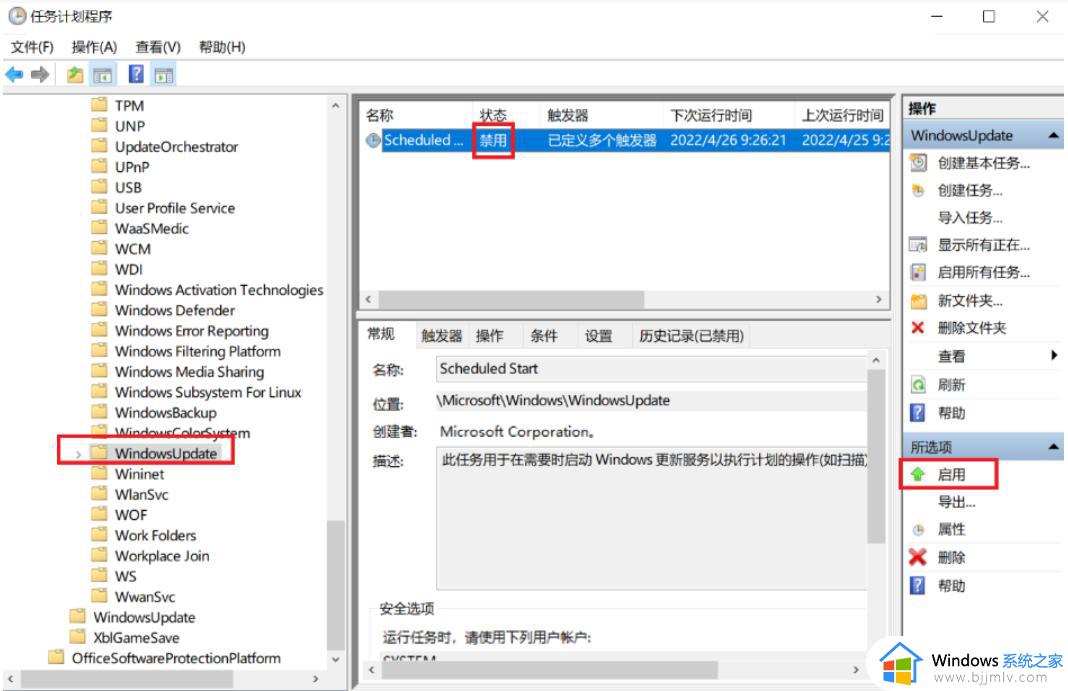
方法四:在注册表中关闭Win10自动更新
1、打开运行,输入命名 regedit,回车打开注册表。
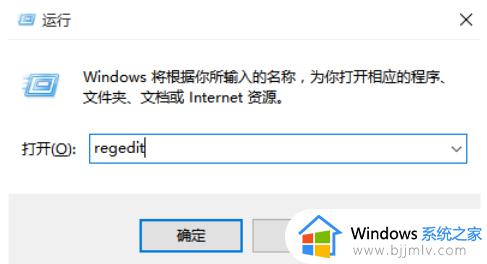
2、在注册表设置中,依次定位到:[HKEY_LOCAL_MACHINE--->SYSTEM--->CurrentControlSet--->Services--->UsoSvc]。然后在右侧找到“Start”键。
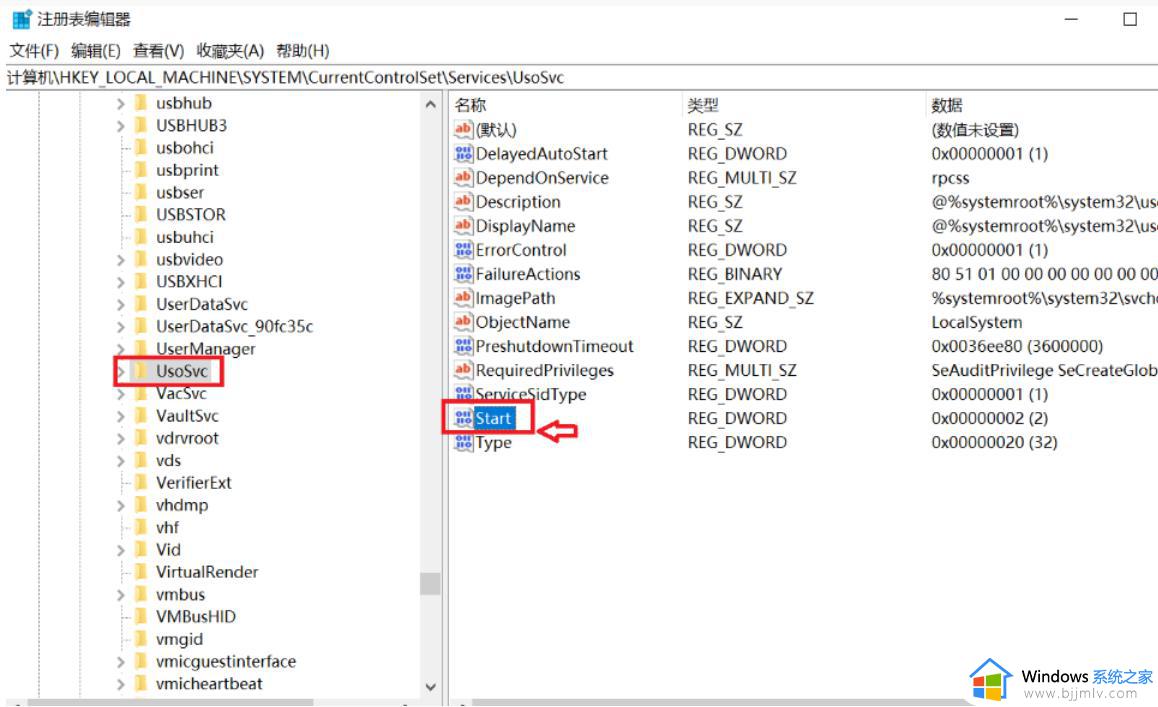
3、点击修改,把start值改成16进制,值改为“4”,点击「 确定 」保存数据。
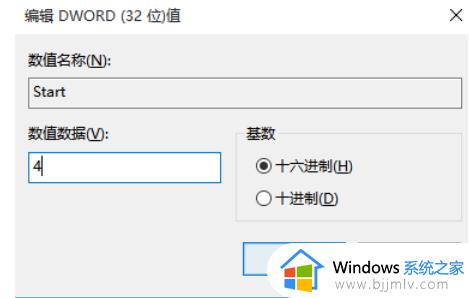
4、如果在右侧有“FailureActions”键,右键点击修改该键的二进制数据。将“0010”、“0018”行的左起第5个数值由原来的“01”改为“00”,完成后,点击下方的“确定”即可,如下图所示。(如果没有FailureActions项无须更改)
提示:鼠标双击数字,即可修改该键的二进制数据。
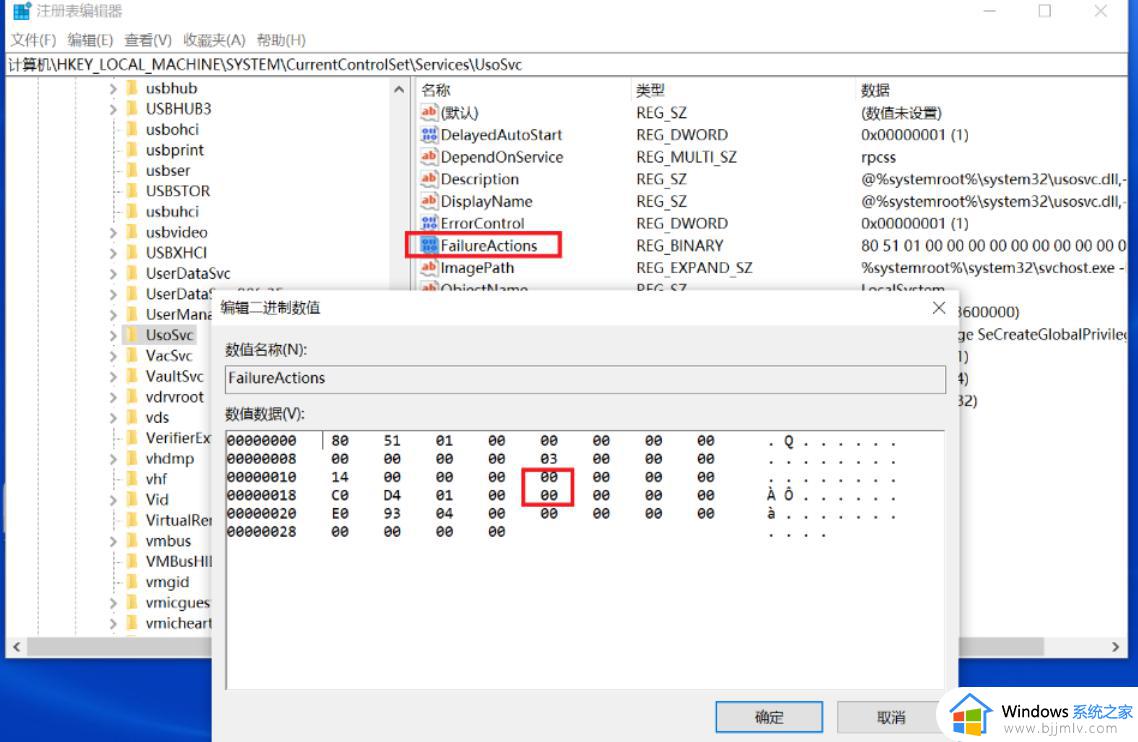
以上就是小编给大家分享的电脑关闭自动更新win10设置方法了,如果你也有相同需要的话,可以按照上面的方法来操作就可以了,希望能够对大家有所帮助。
电脑怎么关闭自动更新win10 电脑关闭自动更新win10设置方法相关教程
- win10电脑更新怎么关闭自动更新 如何彻底关闭win10自动更新
- 关闭自动更新win10系统设置方法 win10怎么关闭系统自动更新
- win10关闭自动更新方法 win10关闭自动更新设置在哪
- win10电脑如何关闭自动更新系统 win10怎么关闭自动更新
- win10系统自动更新怎么关闭 win10电脑如何关闭自动更新
- win10关闭自动更新设置在哪 win10关闭自动更新怎么关闭
- win10更新关闭在哪里设置 怎么关闭电脑win10系统自动更新
- win10关闭自动更新方法 win10怎么关闭自动更新
- win10系统自动更新关闭在哪里设置 如何把win10自动更新关闭
- win10关闭自动更新方法 win10如何永久关闭自动更新
- win10如何看是否激活成功?怎么看win10是否激活状态
- win10怎么调语言设置 win10语言设置教程
- win10如何开启数据执行保护模式 win10怎么打开数据执行保护功能
- windows10怎么改文件属性 win10如何修改文件属性
- win10网络适配器驱动未检测到怎么办 win10未检测网络适配器的驱动程序处理方法
- win10的快速启动关闭设置方法 win10系统的快速启动怎么关闭
热门推荐
win10系统教程推荐
- 1 windows10怎么改名字 如何更改Windows10用户名
- 2 win10如何扩大c盘容量 win10怎么扩大c盘空间
- 3 windows10怎么改壁纸 更改win10桌面背景的步骤
- 4 win10显示扬声器未接入设备怎么办 win10电脑显示扬声器未接入处理方法
- 5 win10新建文件夹不见了怎么办 win10系统新建文件夹没有处理方法
- 6 windows10怎么不让电脑锁屏 win10系统如何彻底关掉自动锁屏
- 7 win10无线投屏搜索不到电视怎么办 win10无线投屏搜索不到电视如何处理
- 8 win10怎么备份磁盘的所有东西?win10如何备份磁盘文件数据
- 9 win10怎么把麦克风声音调大 win10如何把麦克风音量调大
- 10 win10看硬盘信息怎么查询 win10在哪里看硬盘信息
win10系统推荐