怎样禁止电脑安装软件 电脑上怎么禁止安装软件
更新时间:2022-11-07 10:36:17作者:runxin
有时候,我们在启动电脑进入系统桌面时,却发现桌面上多了几个没有经过用户同意就自动安装的流氓软件,导致用户为了保证电脑内存的充足而不得不进行卸载,非常的麻烦,对此怎样禁止电脑安装软件呢?其实方法很简单,接下来小编就来教大家电脑上禁止安装软件设置方法。
具体方法:
1.在桌面上右键单击“计算机”或者“我的电脑”,使用“管理”功能。
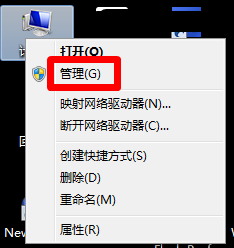
2.在计算机管理中选择使用“服务和应用程序”中的“服务”项。
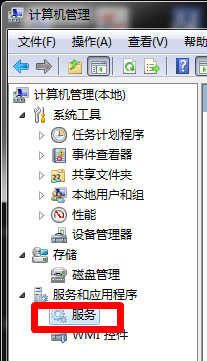
3.在界面中间的“服务”程序中找到“windows installer”项,右键弹出菜单。
选择“属性”功能。
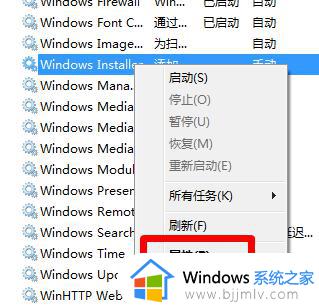
4.打开它的属性设置,现在,我们开始“启动类型”吧,选择其中的“禁用”,并确定。
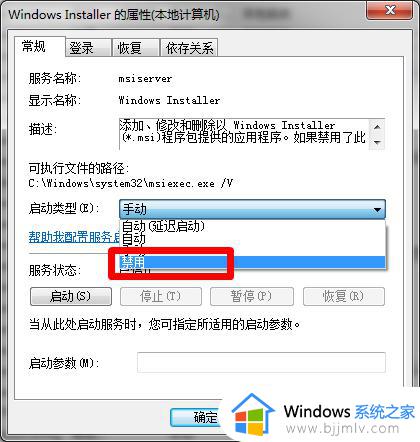
5.我们还可以在注册表中进行修改哦,运行“gpedit.msc”打开组策略。
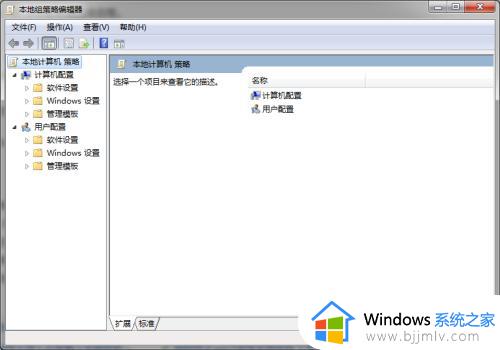
6.接着,选择“计算机配置”——“管理模块”——“windows组件”——“windows installer”。
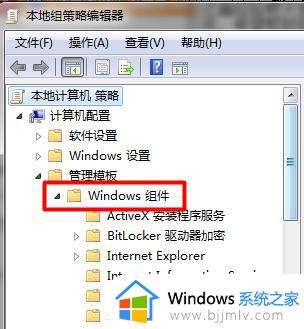
7.双击“禁用windows installer”。
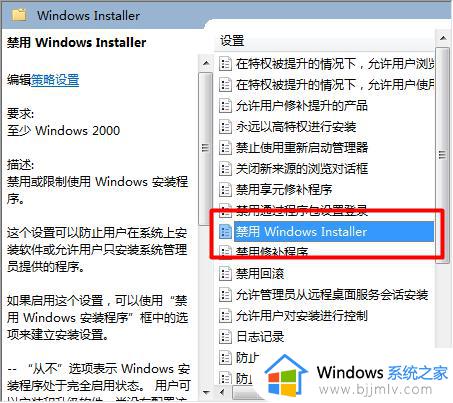
8.在新的窗口中,找到其中的选择已启用,确定更改。
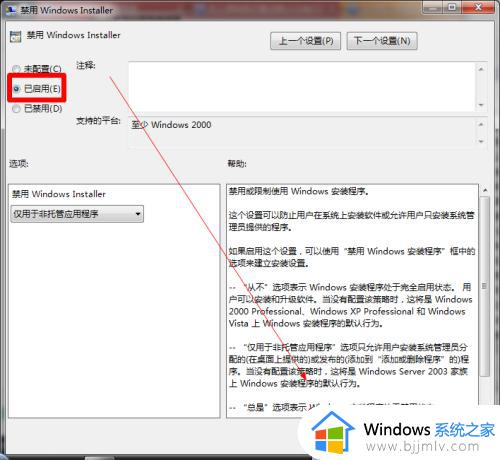
9.并将禁止用户安装按照刚才的这个installer设置一样进行设置。
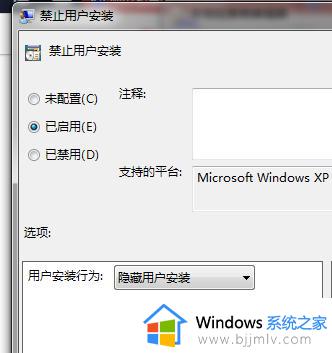
上述就是小编告诉大家的电脑上禁止安装软件设置方法了,有需要的用户就可以根据小编的步骤进行操作了,希望能够对大家有所帮助。
怎样禁止电脑安装软件 电脑上怎么禁止安装软件相关教程
- 电脑禁止安装软件怎么设置 电脑如何设置禁止安装软件
- 怎么禁止电脑自动安装垃圾软件 电脑如何禁止自动安装垃圾软件
- 如何阻止安装软件 如何禁止软件自动安装
- 百度禁止安装应用软件怎么解除 百度怎样解除禁止安装软件
- 电脑自动安装软件怎么关闭 如何设置电脑禁止自动安装软件
- 怎样在电脑上安装软件 怎样在新电脑上安装软件
- 怎样在电脑上安装word办公软件 电脑如何安装word办公软件
- 电脑怎么安装cad软件 电脑怎样安装cad软件
- 电脑可以安装手机软件吗 如何将手机软件安装在电脑上
- 电脑安装的软件怎么卸载 如何卸载电脑上安装的软件
- 惠普新电脑只有c盘没有d盘怎么办 惠普电脑只有一个C盘,如何分D盘
- 惠普电脑无法启动windows怎么办?惠普电脑无法启动系统如何 处理
- host在哪个文件夹里面 电脑hosts文件夹位置介绍
- word目录怎么生成 word目录自动生成步骤
- 惠普键盘win键怎么解锁 惠普键盘win键锁了按什么解锁
- 火绒驱动版本不匹配重启没用怎么办 火绒驱动版本不匹配重启依旧不匹配如何处理
热门推荐
电脑教程推荐
win10系统推荐