windows亮度调节不见了怎么办 windows亮度无法调节怎么解决
更新时间:2024-04-02 09:55:44作者:jkai
屏幕亮度无法调节是windows操作系统用户经常遇到的问题之一。这可能是由于多种原因造成的,包括但不限于驱动程序问题、硬件故障或系统设置问题,对此我们许多小伙伴可能都不知道windows亮度调节不见了怎么办,那么今天小编就给大家介绍一下windows亮度无法调节怎么解决,快来一起看看吧。
具体方法:
第一种:
1、部分键盘拥有快捷键亮度调节功能“fn+亮度调节按钮”
第二种:
1、用鼠标右键点击桌面左下角的开始按钮,在弹出的菜单中选择“设置”菜单项。
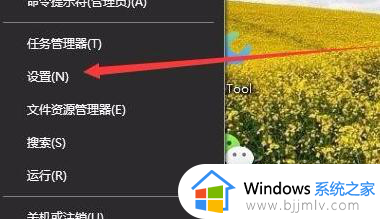
2、这时会打开Windows10的设置窗口,点击窗口中的“系统”图标。
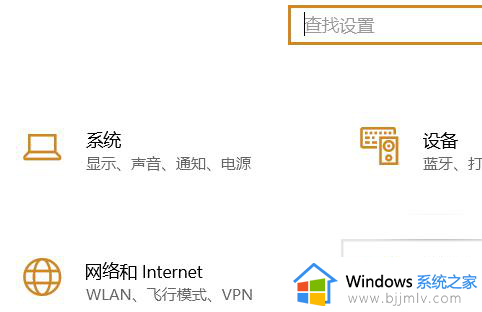
3、在打开的Windows系统设置窗口中,点击左侧边栏的“显示”菜单项。在右侧窗口中点击“显示适配器属性”快捷链接。
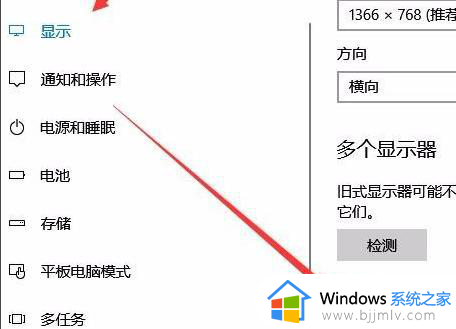
4、这时就会打开显卡的属性窗口,点击窗口中的“英特尔核显控制面板”选项卡。
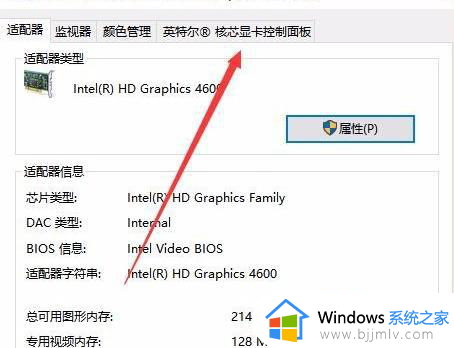
5、在打开的窗口中点击“图形属性”按钮即可
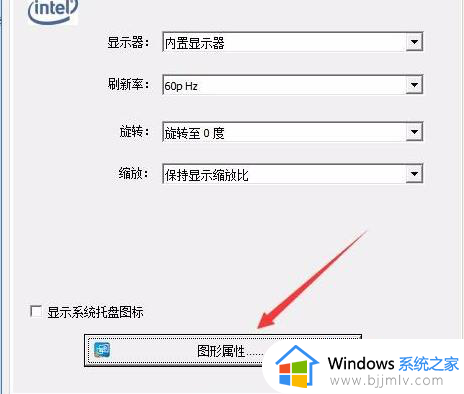
6、这时就可以打开显示的控制面板窗口,点击窗口的“显示器”图标。

7、在打开的显示器控制面板窗口中,点击左侧边栏的“颜色设置”菜单项。
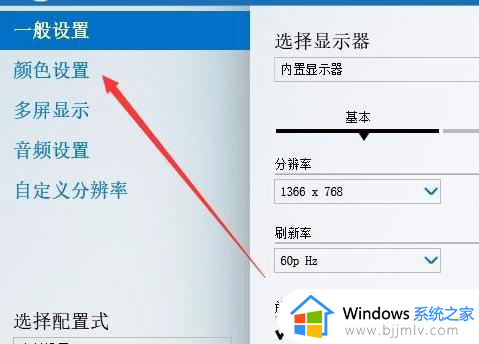
8、在右侧窗口中就可以看到一个亮度调整的滑块了,通过拖动滑块即可方便的调整显示器的亮度了。
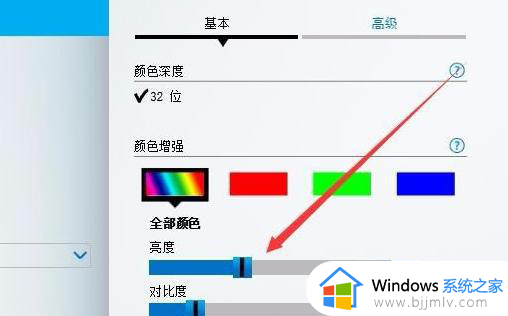
以上全部内容就是小编带给大家的windows亮度无法调节解决方法详细内容分享啦,小伙伴们如果你们也不知道怎么解决的话,就快点跟着小编一起来看看吧。
windows亮度调节不见了怎么办 windows亮度无法调节怎么解决相关教程
- windows没有亮度调节怎么办 windows亮度调节找不到了怎么解决
- windows亮度怎么调节 windows如何调节亮度
- windows亮度调节怎么操作 windows电脑如何调节亮度
- windows无法调节显示器亮度怎么办 windows电脑亮度调节不了如何处理
- windows调节屏幕亮度快捷键是什么 windows亮度调节快捷键是哪个
- windows电脑亮度怎么调节 win调节屏幕亮度的方法
- window怎么调节屏幕亮度 windows电脑如何调节屏幕亮度
- windows电脑亮度怎么调节 windows电脑如何调整屏幕亮度
- windows怎样调节屏幕亮度 windows在哪调整屏幕亮度
- 台式电脑怎么调节亮度 台式电脑调节屏幕亮度的方法
- 惠普新电脑只有c盘没有d盘怎么办 惠普电脑只有一个C盘,如何分D盘
- 惠普电脑无法启动windows怎么办?惠普电脑无法启动系统如何 处理
- host在哪个文件夹里面 电脑hosts文件夹位置介绍
- word目录怎么生成 word目录自动生成步骤
- 惠普键盘win键怎么解锁 惠普键盘win键锁了按什么解锁
- 火绒驱动版本不匹配重启没用怎么办 火绒驱动版本不匹配重启依旧不匹配如何处理
电脑教程推荐
win10系统推荐