win10电脑c盘莫名其妙满了怎么清理 win10电脑c盘突然满终于解决方法
有时候我们会遇到win10电脑c盘突然变满了,导致运行出现卡顿现象,因此就需要进行c盘的内存清理,可是win10电脑c盘莫名其妙满了怎么清理呢?接下来我们就来了解一下win10电脑c盘突然满终于解决方法。
具体方法如下:
设置清理
1、进入Windows电脑后点击左下方的win图标,在菜单栏中点击【设置】。
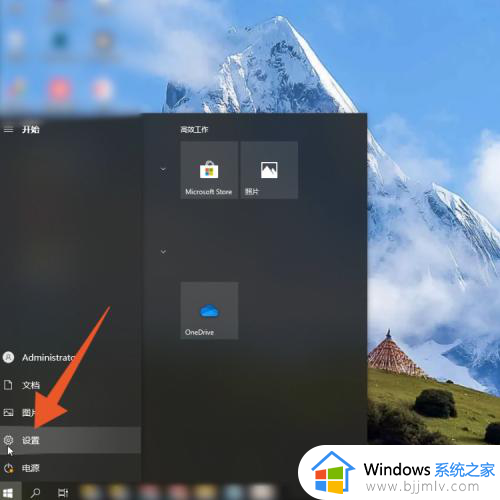
2、打开Windows设置页面后,点击里面的【系统】选项。
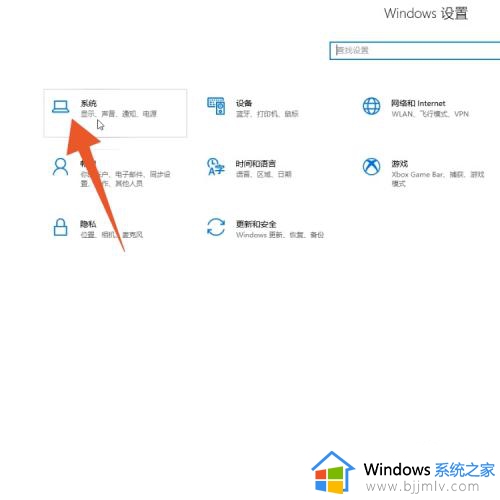
3、进入系统页面后,点击左侧选项中的【存储】。
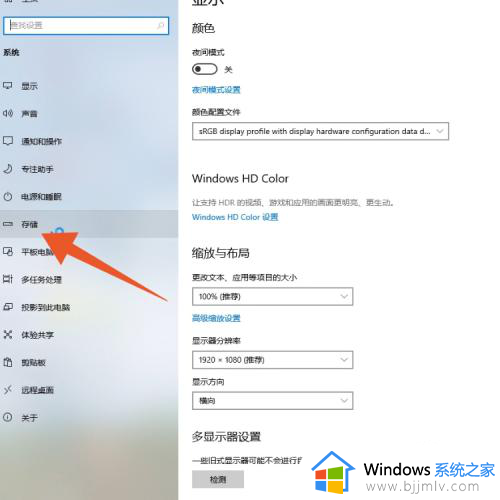
4、切换至存储页面后,点击页面下方的【临时文件】。
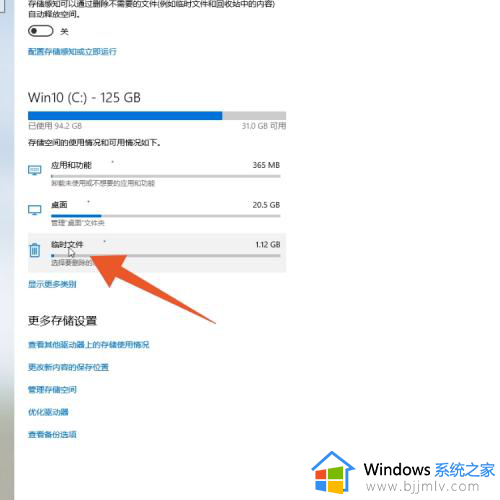
5、在跳转的新页面中,点击页面上方的【删除文件】即可。
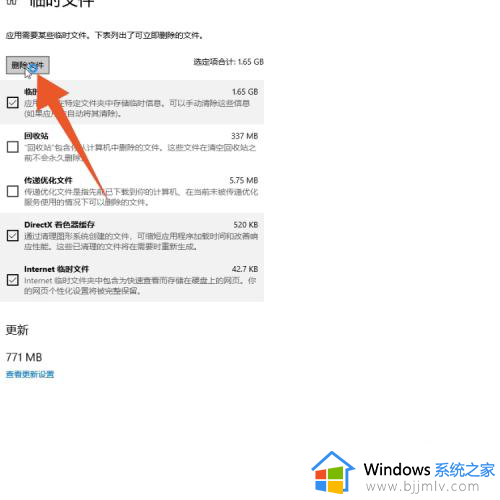
运行清理
1、进入Windows电脑后右键单击win图标,在菜单栏中点击【运行】,也可以同时按住win+R键打开运行窗口。
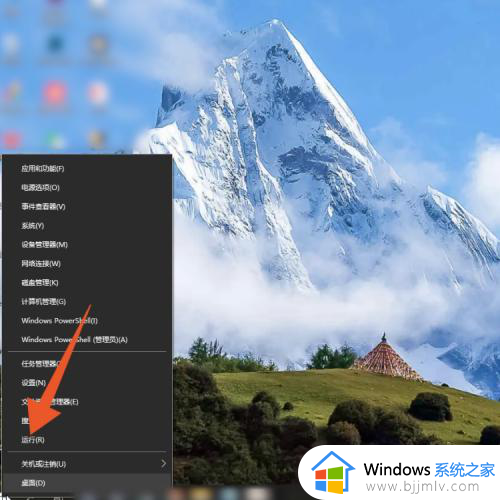
2、点在弹出的运行窗口中输入“%temp%”,并点击下方的【确定】。
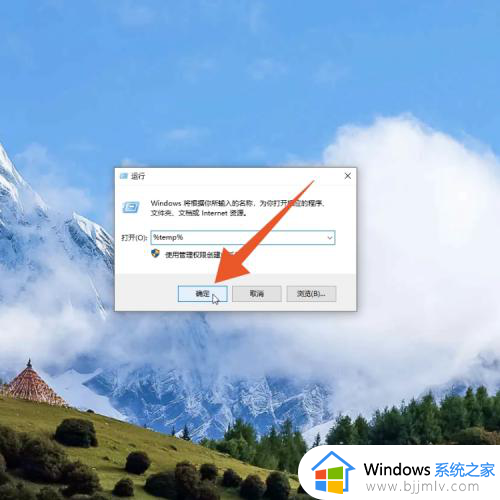
3、打开新窗口后就能看见一些文件,这些是C盘中的无用文件可以放心进行删除清理。
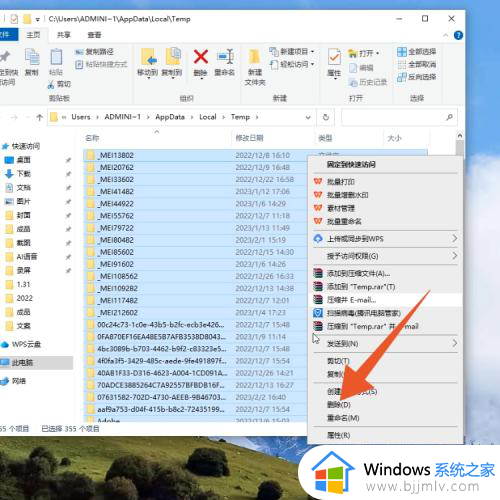
C盘属性清理
1、进入Windows此电脑页面后右键单击【win10(C:)】,在弹出的窗口中点击【属性】。
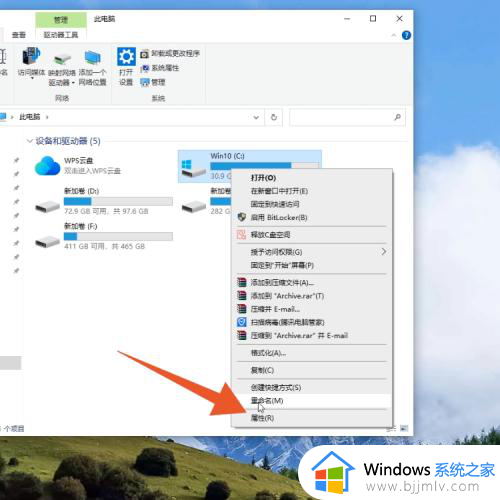
2、打开属性页面后,点击下方的【磁盘清理】。
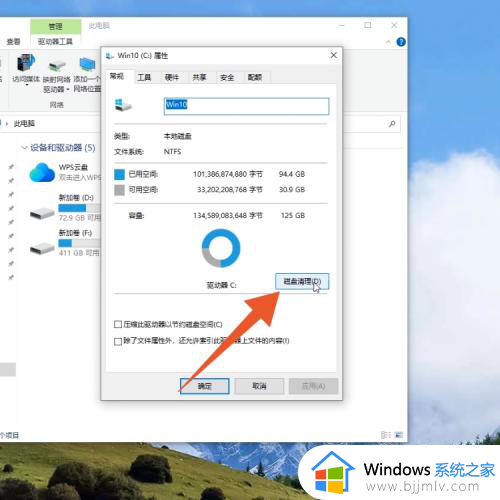
3、切换至磁盘清理窗口后,点击下方的【确定】。
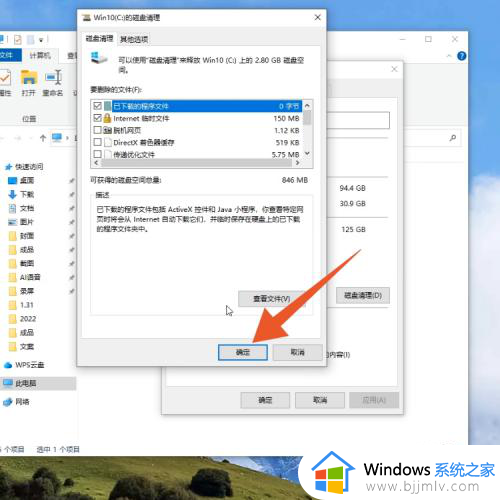
4、并在弹出的新窗口中,点击【删除文件】即可。
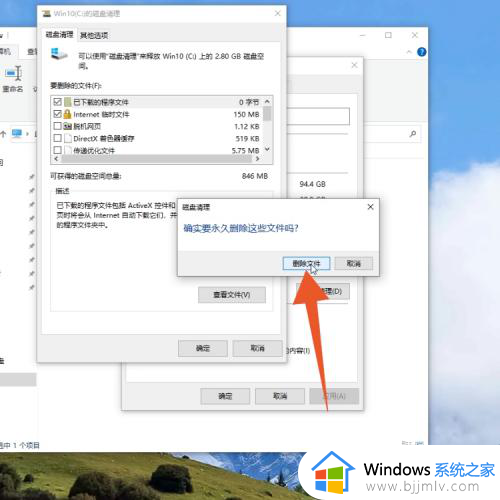
以上就是win10电脑c盘突然满终于解决方法的全部内容,有出现这种现象的小伙伴不妨根据小编的方法来解决吧,希望能够对大家有所帮助。
win10电脑c盘莫名其妙满了怎么清理 win10电脑c盘突然满终于解决方法相关教程
- win10家庭版c盘满了怎么清理 win10系统c盘满解决方法
- windows10的c盘满了怎么清理 windows10电脑c盘满了清理技巧
- 电脑c盘满了怎么清理win10 win 10 c盘清理方法
- win10c盘满了怎么清理 win10电脑系统c盘太满如何清理
- win10电脑c盘变红满了怎么清理 win10电脑c盘满了变成红色了怎么办
- win10c盘变红了如何清理 win10电脑c盘变红满了怎么清理
- win10电脑如何清理c盘垃圾 win10c盘满了如何清理
- win10笔记本c盘满了怎么清理 笔记本电脑win10系统c盘满了如何处理
- 如何清理电脑c盘垃圾win10 win10清理电脑c盘空间详细步骤
- win10重装之后c盘快满了怎么办 win10重装系统后c盘特别满解决方法
- win10如何看是否激活成功?怎么看win10是否激活状态
- win10怎么调语言设置 win10语言设置教程
- win10如何开启数据执行保护模式 win10怎么打开数据执行保护功能
- windows10怎么改文件属性 win10如何修改文件属性
- win10网络适配器驱动未检测到怎么办 win10未检测网络适配器的驱动程序处理方法
- win10的快速启动关闭设置方法 win10系统的快速启动怎么关闭
win10系统教程推荐
- 1 windows10怎么改名字 如何更改Windows10用户名
- 2 win10如何扩大c盘容量 win10怎么扩大c盘空间
- 3 windows10怎么改壁纸 更改win10桌面背景的步骤
- 4 win10显示扬声器未接入设备怎么办 win10电脑显示扬声器未接入处理方法
- 5 win10新建文件夹不见了怎么办 win10系统新建文件夹没有处理方法
- 6 windows10怎么不让电脑锁屏 win10系统如何彻底关掉自动锁屏
- 7 win10无线投屏搜索不到电视怎么办 win10无线投屏搜索不到电视如何处理
- 8 win10怎么备份磁盘的所有东西?win10如何备份磁盘文件数据
- 9 win10怎么把麦克风声音调大 win10如何把麦克风音量调大
- 10 win10看硬盘信息怎么查询 win10在哪里看硬盘信息
win10系统推荐