win10蓝牙鼠标不流畅怎么办 win10蓝牙鼠标卡顿拖拽感解决方法
许多用户在操作win10电脑的时候,对于外接的鼠标设备也会选择连接快捷的蓝牙鼠标来进行输入操作,可是有小伙伴的win10电脑在连接完蓝牙鼠标之后,操作时却感觉存在卡顿拖拽感的情况,那么win10蓝牙鼠标不流畅怎么办呢?这里小编就来告诉大家win10蓝牙鼠标卡顿拖拽感解决方法。
具体方法:
1、右键单击屏幕右下角托盘区的蓝牙图标,在弹出的对话框中选中“允许蓝牙设备查找这台电脑”,再点击确定。
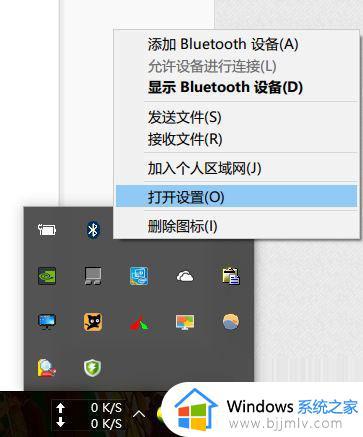
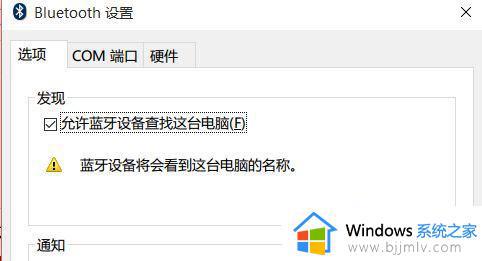
2、右键单击屏幕左下角的Win图标>点击进入“设备管理器”>双击蓝牙图标来展开子目录>双击打开每一个子项,如果新出现的对话框中有“电源管理”的选项卡。就反选“允许计算机关闭此设备以节约电源”的选项,再点击确定。
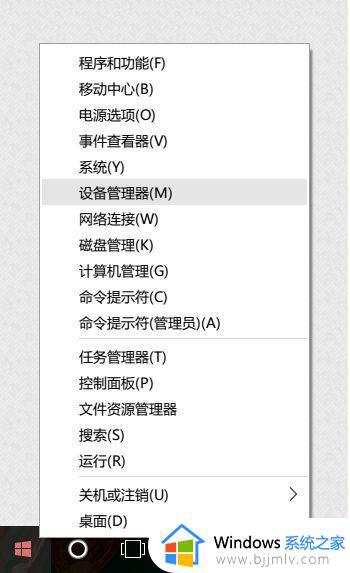
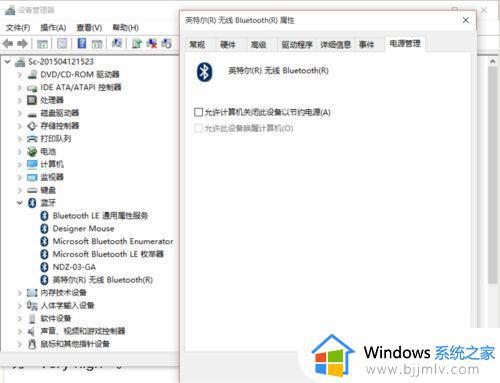
3、继续在设备管理器中双击“网络适配器”>双击打开每一个子项,如果新出现的对话框中有“电源管理”的选项卡。就反选“允许计算机关闭此设备以节约电源”的选项,再点击确定。
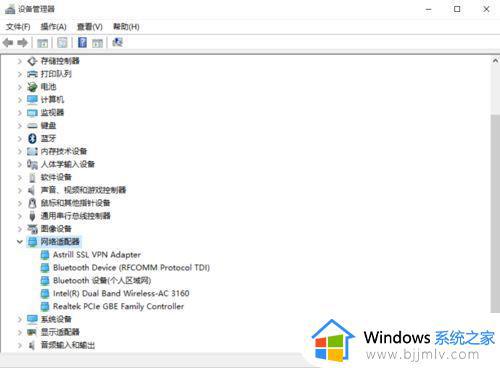
4、继续在设备管理器中双击“人体学输入设备”双击打开每一个子项,如果新出现的对话框中有“电源管理”的选项卡。就反选“允许计算机关闭此设备以节约电源”的选项,并选中“允许此设备唤醒计算机”,再点击确定。
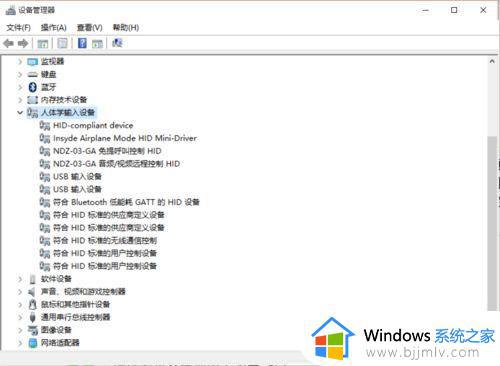
5、继续在设备管理器中双击“鼠标和其他指针设备”,以及“通用串行总线控制器”下列出的每个设备,并执行上述操作。
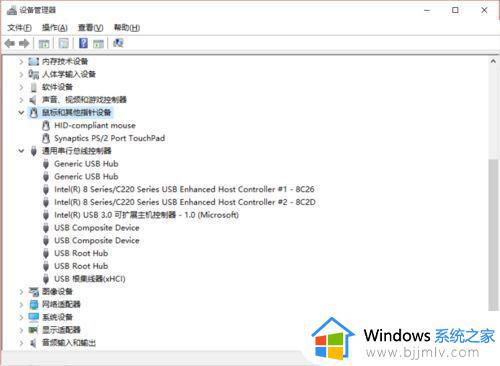
以上就是小编给大家介绍的win10蓝牙鼠标卡顿拖拽感解决方法了,如果有遇到这种情况,那么你就可以根据小编的操作来进行解决,非常的简单快速,一步到位。
win10蓝牙鼠标不流畅怎么办 win10蓝牙鼠标卡顿拖拽感解决方法相关教程
- win10鼠标卡顿有拖拽感怎么回事 win10鼠标移动有拖拽感处理方法
- win10蓝牙鼠标没反应怎么办 win10蓝牙鼠标不能使用修复方法
- win10鼠标卡顿怎么回事 win10鼠标不流畅如何解决
- win10蓝牙鼠标输入码无效怎么办 win10连接蓝牙鼠标输入码无效解决方法
- win10无线鼠标卡顿怎么办 win10用无线鼠标卡顿解决方法
- win10无线鼠标不流畅怎么办 win10系统用无线鼠标卡顿修复方法
- win10搜不到蓝牙鼠标怎么回事 win10电脑搜索不到蓝牙鼠标如何修复
- win10没有蓝牙图标怎么办 wind10蓝牙图标消失解决方法
- 鼠标一卡一卡的win10怎么办 win10如何解决鼠标卡顿问题
- win10鼠标拖拽窗口有延迟怎么办 win10鼠标拖动窗口总是延迟滑动如何解决
- win10如何看是否激活成功?怎么看win10是否激活状态
- win10怎么调语言设置 win10语言设置教程
- win10如何开启数据执行保护模式 win10怎么打开数据执行保护功能
- windows10怎么改文件属性 win10如何修改文件属性
- win10网络适配器驱动未检测到怎么办 win10未检测网络适配器的驱动程序处理方法
- win10的快速启动关闭设置方法 win10系统的快速启动怎么关闭
热门推荐
win10系统教程推荐
- 1 windows10怎么改名字 如何更改Windows10用户名
- 2 win10如何扩大c盘容量 win10怎么扩大c盘空间
- 3 windows10怎么改壁纸 更改win10桌面背景的步骤
- 4 win10显示扬声器未接入设备怎么办 win10电脑显示扬声器未接入处理方法
- 5 win10新建文件夹不见了怎么办 win10系统新建文件夹没有处理方法
- 6 windows10怎么不让电脑锁屏 win10系统如何彻底关掉自动锁屏
- 7 win10无线投屏搜索不到电视怎么办 win10无线投屏搜索不到电视如何处理
- 8 win10怎么备份磁盘的所有东西?win10如何备份磁盘文件数据
- 9 win10怎么把麦克风声音调大 win10如何把麦克风音量调大
- 10 win10看硬盘信息怎么查询 win10在哪里看硬盘信息
win10系统推荐