win11电脑亮度调节不了了怎么办 win11电脑亮度调节失灵处理方法
在日常操作win11电脑的过程中,经常有用户会因为外界光线的影响而遇到屏幕画面显示异常的情况,因此就需要通过win11系统亮度功能来进行调整,可是有时也会遇到电脑亮度调节失灵的情况,对此win11电脑亮度调节不了了怎么办呢?以下就是小编带来的win11电脑亮度调节失灵处理方法。
具体方法如下:
方法一:
1、点击“开始”-“设置”。
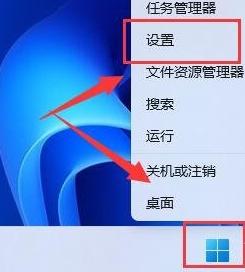
2、搜索“电源”,选择最佳匹配。
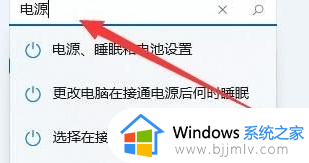
3、打开“编辑电源计划”。
4、点击“更高高级电源设置”。
5、将“启用自适应亮度”设置为关闭即可。
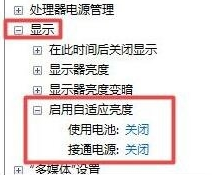
方法二:
1、右键点击桌面空白处,打开“NVIDIA控制面板”。
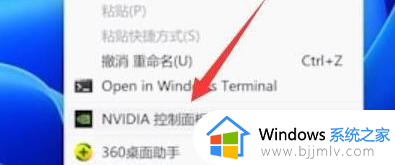
2、选择“调整桌面颜色设置”。
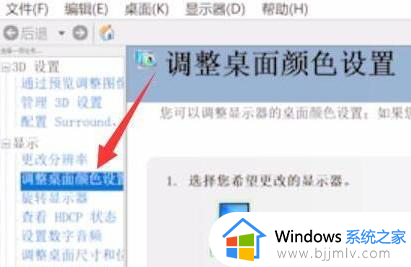
3、试试调节亮度。
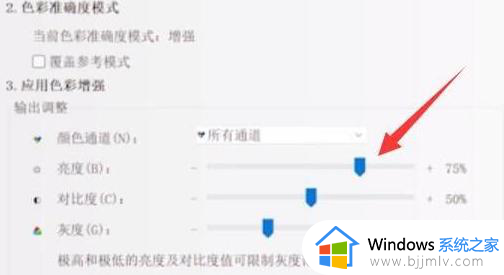
方法三:
1、Win+r调出运行,输入“regedit”回车打开注册表。
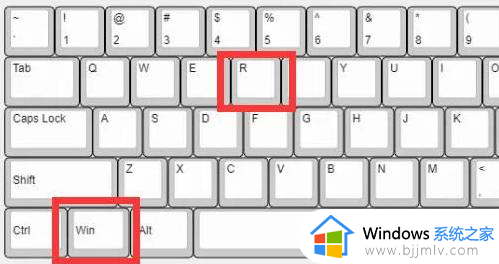
2、打开以下路径:
“计算机\HKEY_LOCAL_MACHINE\SYSTEM\ControlSet001\Control\Class\{4d36e968-e325-11ce-bfc1-08002be10318}”
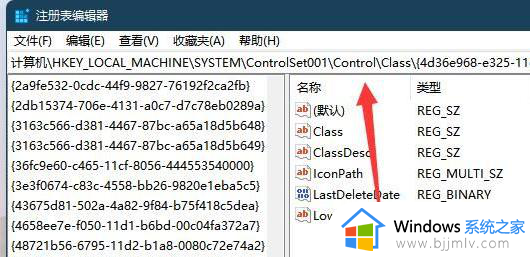
3、双击打开“0000”下的“featuretestcontrol”。
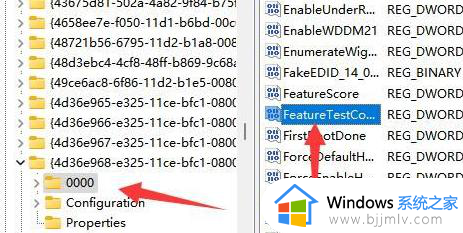
4、最后更改为“ffff”,确定保存重启电脑就能调节亮度了。
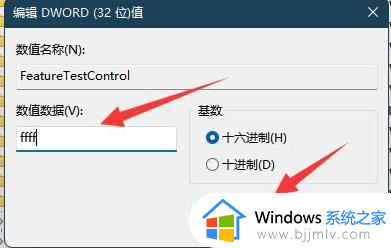
方法四:
实在没有方法解决的话,就只能重装系统试试了。
上述就是小编给大家讲解的win11电脑亮度调节失灵处理方法了,碰到同样情况的朋友们赶紧参照小编的方法来处理吧,希望本文能够对大家有所帮助。
win11电脑亮度调节不了了怎么办 win11电脑亮度调节失灵处理方法相关教程
- win11的亮度调节没有了怎么办 win11亮度调节不见了处理方法
- win11调节不了亮度怎么办?win11亮度调节没有反应修复方法
- win11调节亮度失灵怎么办 win11调节亮度无效修复方案
- win11更新后亮度调节消失了怎么办?win11更新后亮度调节不见了处理方法
- win11电脑亮度调节失灵怎么办 win11亮度调节没有反应修复方法
- 为什么win11没有亮度调节 win11亮度调节不见了如何解决
- win11电脑亮度调节找不到了怎么办 win11亮度调节不见了修复方案
- windows11突然亮度调整不了怎么办 windows11不能调节亮度处理方法
- win11怎么调节电脑的屏幕亮度 win11电脑如何调节屏幕亮度
- windows11亮度无法调节怎么办 win11亮度调节不了的解决教程
- win11恢复出厂设置的教程 怎么把电脑恢复出厂设置win11
- win11控制面板打开方法 win11控制面板在哪里打开
- win11开机无法登录到你的账户怎么办 win11开机无法登录账号修复方案
- win11开机怎么跳过联网设置 如何跳过win11开机联网步骤
- 怎么把win11右键改成win10 win11右键菜单改回win10的步骤
- 怎么把win11任务栏变透明 win11系统底部任务栏透明设置方法
win11系统教程推荐
- 1 怎么把win11任务栏变透明 win11系统底部任务栏透明设置方法
- 2 win11开机时间不准怎么办 win11开机时间总是不对如何解决
- 3 windows 11如何关机 win11关机教程
- 4 win11更换字体样式设置方法 win11怎么更改字体样式
- 5 win11服务器管理器怎么打开 win11如何打开服务器管理器
- 6 0x00000040共享打印机win11怎么办 win11共享打印机错误0x00000040如何处理
- 7 win11桌面假死鼠标能动怎么办 win11桌面假死无响应鼠标能动怎么解决
- 8 win11录屏按钮是灰色的怎么办 win11录屏功能开始录制灰色解决方法
- 9 华硕电脑怎么分盘win11 win11华硕电脑分盘教程
- 10 win11开机任务栏卡死怎么办 win11开机任务栏卡住处理方法
win11系统推荐
- 1 番茄花园ghost win11 64位标准专业版下载v2024.07
- 2 深度技术ghost win11 64位中文免激活版下载v2024.06
- 3 深度技术ghost win11 64位稳定专业版下载v2024.06
- 4 番茄花园ghost win11 64位正式免激活版下载v2024.05
- 5 技术员联盟ghost win11 64位中文正式版下载v2024.05
- 6 系统之家ghost win11 64位最新家庭版下载v2024.04
- 7 ghost windows11 64位专业版原版下载v2024.04
- 8 惠普笔记本电脑ghost win11 64位专业永久激活版下载v2024.04
- 9 技术员联盟ghost win11 64位官方纯净版下载v2024.03
- 10 萝卜家园ghost win11 64位官方正式版下载v2024.03