win10如何配置环境变量 win10在哪配置环境变量
更新时间:2023-11-09 10:02:01作者:qiaoyun
我们在电脑中运行一些软件或游戏的时候,经常需要对环境变量进行配置,可是有很多win10系统用户并不知道如何配置环境变量,可以通过进入系统属性的高级设置中来操作操作就可以了,接下来小编就给大家详细介绍一下win10配置环境变量的方法,大家可以一起来学习一下。
方法一、
1、右击此电脑的属性,进入设置界面,选择高级系统设置。
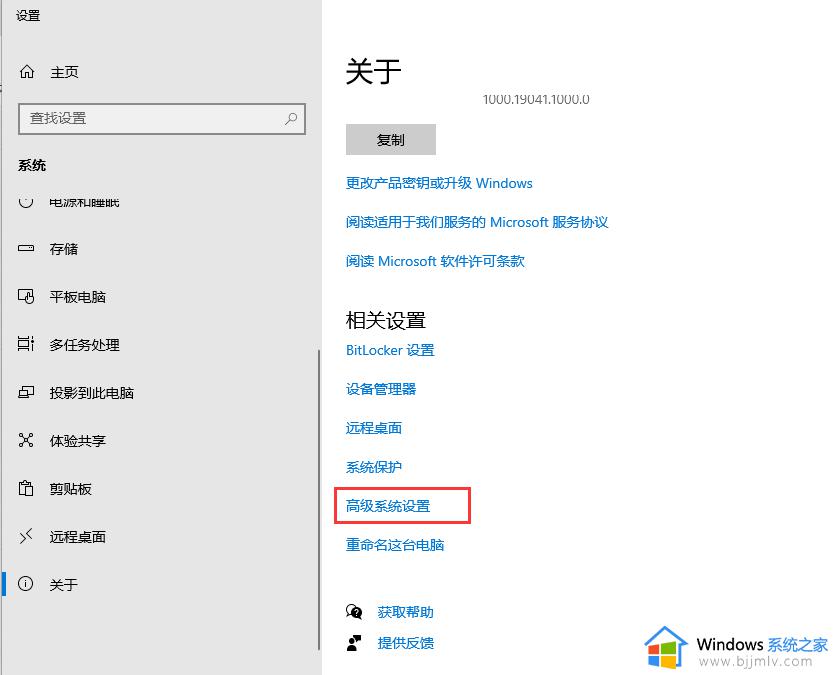
2、点击高级,选择环境变量进入。
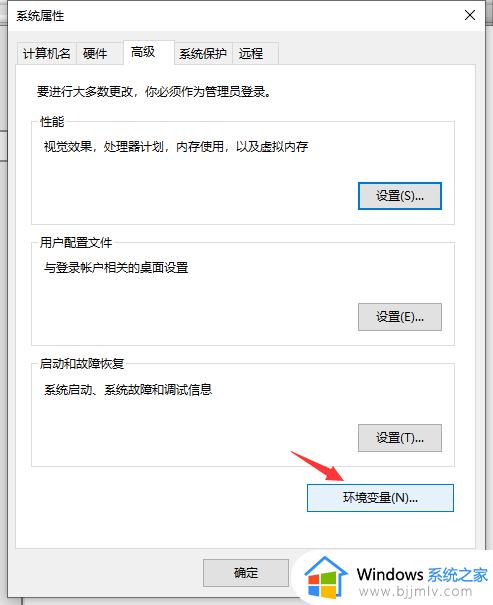
3、在系统变量里选择Path,选择编辑。
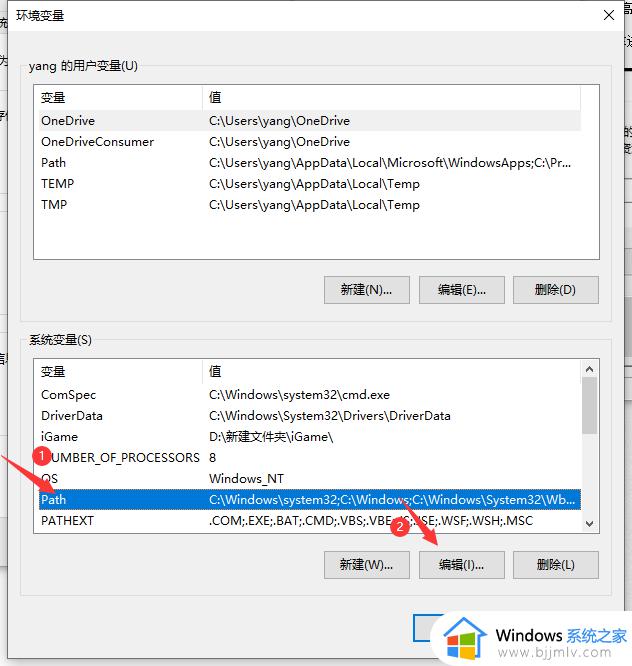
4、在系统环境变量中选择编辑或新建(新建的话将需要添加的环境地址复制到此处就可以了,编辑则是对已经有的变量进行更改)。
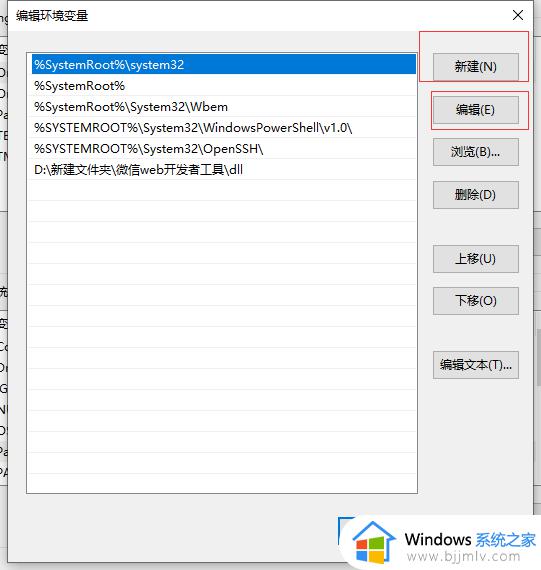
方法二、
1、使用快捷键windows+r,输入sysdm.cpl,敲击回车进入。
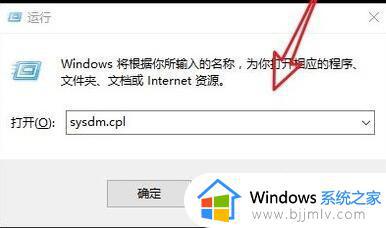
2、点击高级。
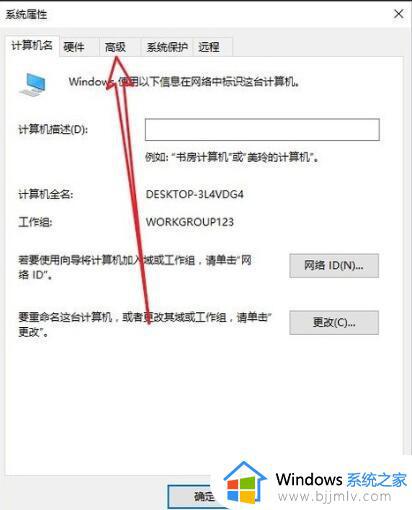
3、选择最底部的环境变量。
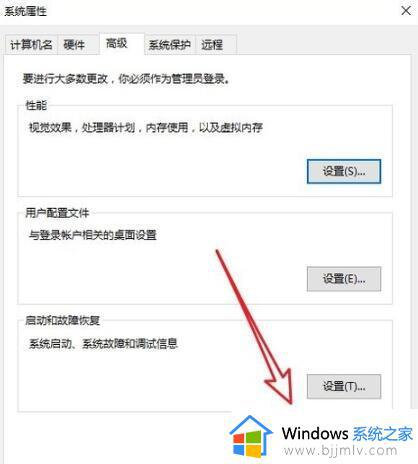
4、在系统环境变量中点击编辑。
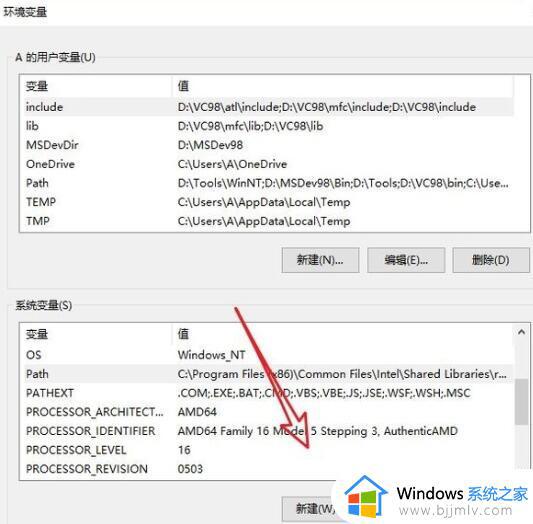
5、定义一个变量名称。
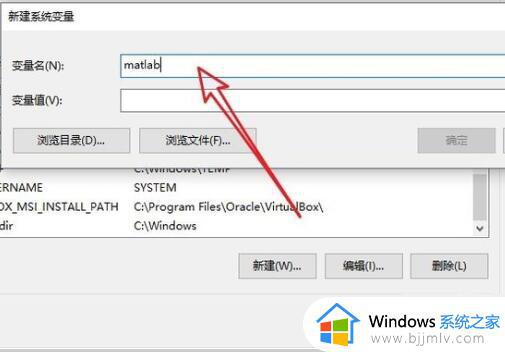
6、点击浏览文件。
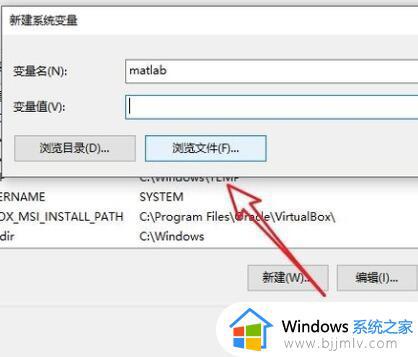
7、找到需要添加变量的软件所在的路径,我这里的图示只是演示方法,具体软件的环境变量添加哪个文件请自己寻找。
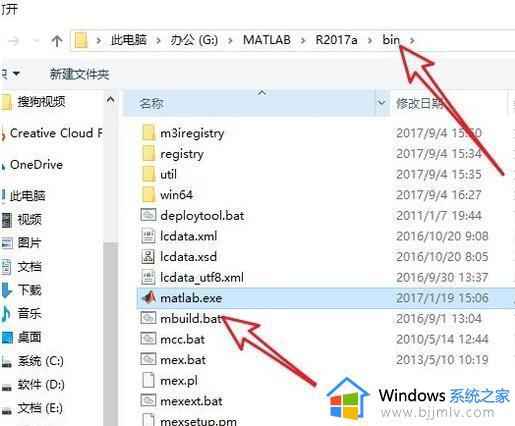
8、之后点击确定。
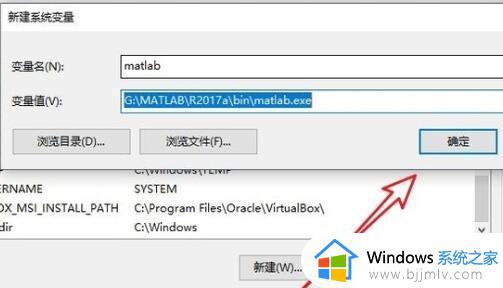
9、就可以在环境变量中找到刚刚添加的变量。
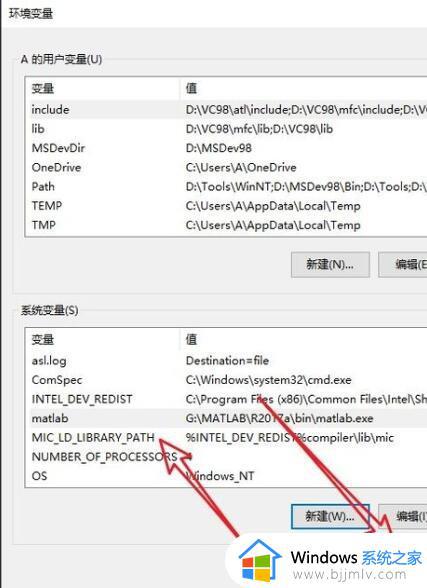
以上给大家介绍的就是win10在哪配置环境变量的详细内容,如果你有需要的话,就可以参考上面的方法来进行配置,希望可以帮助到大家。
win10如何配置环境变量 win10在哪配置环境变量相关教程
- nodejs配置环境变量win10设置教程 win10如何配置nodejs环境变量
- python怎么配置环境变量win10 win10设置python环境变量的配置图文
- win10 jdk1.8环境变量配置图文教程 win10怎么安装jdk1.8配置环境变量
- win10python配置环境变量怎么配置 win10python配置环境变量方法
- win10jdk1.8环境变量配置怎么操作 win10jdk1.8环境变量配置教程
- win10安装jdk的环境变量配置步骤 win10怎么设置jdk的环境变量
- win10怎么打开环境变量配置 win10系统打开环境变量的步骤
- win10 java环境配置教程 win10如何配置java环境变量
- win10在哪里设置环境变量 win10系统怎么设置环境变量
- win10的环境变量在哪里设置 win10的环境变量怎么设置
- win10如何看是否激活成功?怎么看win10是否激活状态
- win10怎么调语言设置 win10语言设置教程
- win10如何开启数据执行保护模式 win10怎么打开数据执行保护功能
- windows10怎么改文件属性 win10如何修改文件属性
- win10网络适配器驱动未检测到怎么办 win10未检测网络适配器的驱动程序处理方法
- win10的快速启动关闭设置方法 win10系统的快速启动怎么关闭
win10系统教程推荐
- 1 windows10怎么改名字 如何更改Windows10用户名
- 2 win10如何扩大c盘容量 win10怎么扩大c盘空间
- 3 windows10怎么改壁纸 更改win10桌面背景的步骤
- 4 win10显示扬声器未接入设备怎么办 win10电脑显示扬声器未接入处理方法
- 5 win10新建文件夹不见了怎么办 win10系统新建文件夹没有处理方法
- 6 windows10怎么不让电脑锁屏 win10系统如何彻底关掉自动锁屏
- 7 win10无线投屏搜索不到电视怎么办 win10无线投屏搜索不到电视如何处理
- 8 win10怎么备份磁盘的所有东西?win10如何备份磁盘文件数据
- 9 win10怎么把麦克风声音调大 win10如何把麦克风音量调大
- 10 win10看硬盘信息怎么查询 win10在哪里看硬盘信息
win10系统推荐