win10鼠标拖动窗口有延迟怎么办 win10鼠标拖动窗口非常慢处理方法
有些用户在使用win10系统时会遇到鼠标拖动窗口卡顿的情况,给他们的使用体验带来了不便。那么win10鼠标拖动窗口有延迟怎么办呢?接下来我们将介绍win10鼠标拖动窗口非常慢处理方法,帮助用户有效解决这一困扰。
具体方法如下:
方法一:(有线无线通用)
1、"win+R"快捷键开启运行,输入"main.cpl",点击"确定"打开。
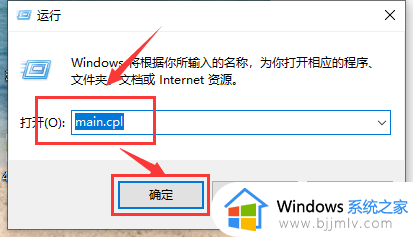
2、在打开的窗口界面中,点击上方中的"鼠标键"选项卡,通过滑动"双击速度"下方中的"滑块"来调整鼠标的双击速度。
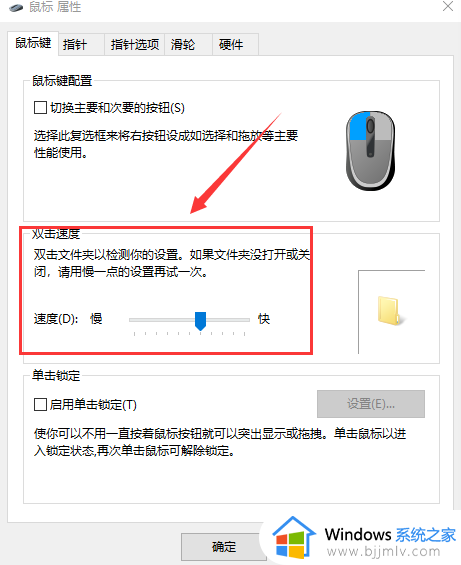
3、接着点击上方中的"指针选项",可以鼠标指针移动速度的快慢进行设置。

4、然后点击上方中的"滑轮"选项卡,可以对鼠标滑轮的滚动速度进行调节。
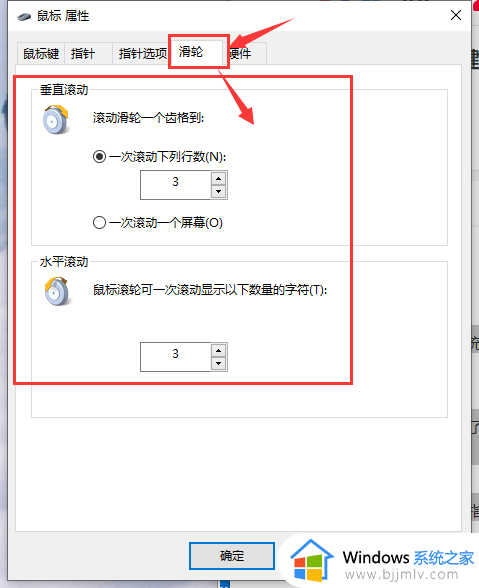
方法二:(针对无线鼠标)
1、在右下角任务栏中找到"蓝牙"图标,选择选项列表中的"打开设置"。
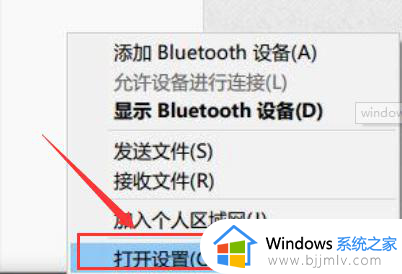
2、在打开的窗口界面中,找到"允许蓝牙设备查找这台电脑",将其小方框勾选上。
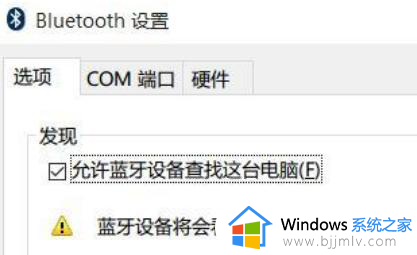
3、接着右击下方任务栏中的开始,选择选项列表中的"设备管理器"打开。
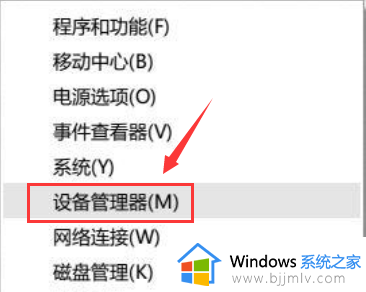
4、进入到新界面后,将"蓝牙"选项展开,并双击其中的每一个选项,如果打开的窗口中有"电源管理"选项卡,则反选其中的"允许计算机关闭此设备以节约电源"选项。
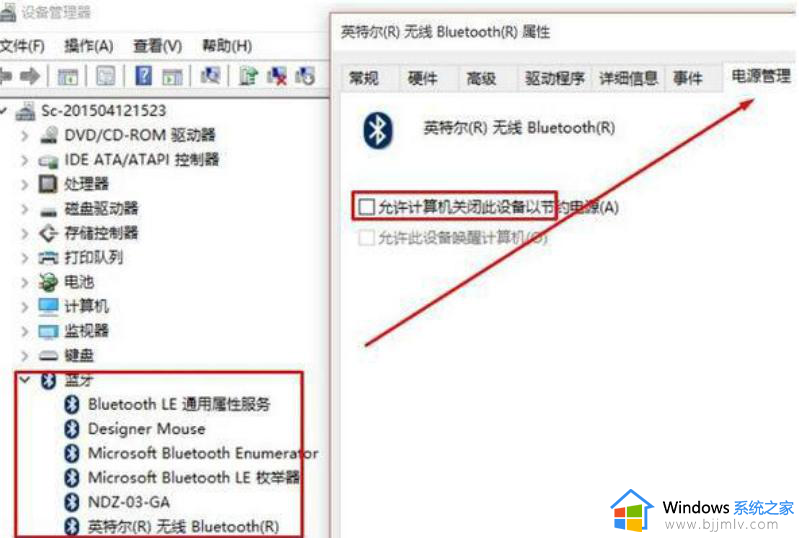
5、接着在其中展开"网络适配器"选项,选择下方中的网卡,选择"属性"打开,同样将其中的"允许计算机关闭此设备以节约电源"选项取消勾选。
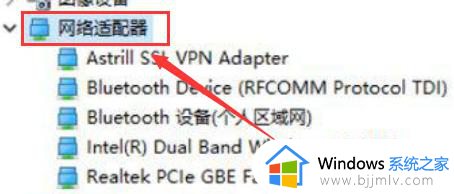
6、然后分别对"鼠标和其他指针设备"以及"通用串行总线控制器"也做出相同的操作。
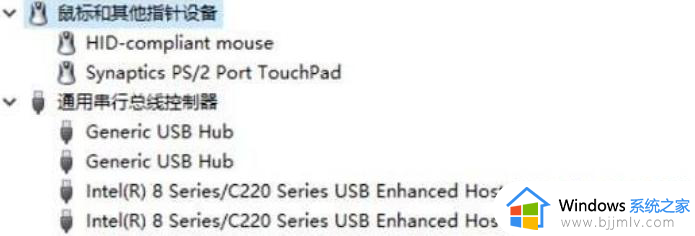
注意:要确保鼠标电池电量充足,电量不充足也会出现卡顿的现象。
方法三:(针对有线鼠标)
1、"win+i"快捷键进入到设置界面中,点击其中的"系统"选项。
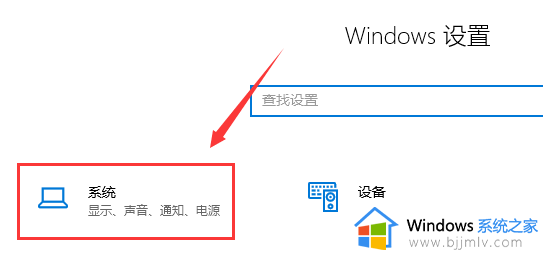
2、在打开的窗口界面中,点击左侧栏中的"电源和睡眠"选项,再点击右侧"相关设置"中的"其他电源设置"选项。
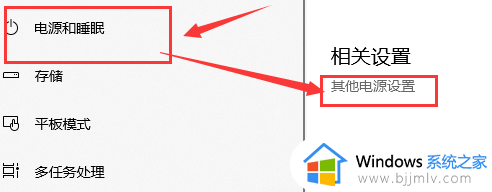
3、然后找到其中的"隐藏附加计划",最后勾选"高性能"就可以了。
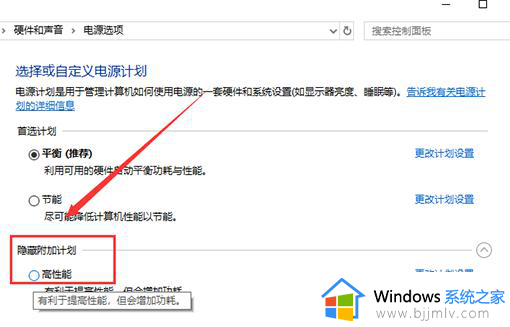
以上就是win10鼠标拖动窗口非常慢处理方法的全部内容,有需要的用户就可以根据小编的步骤进行操作了,希望能够对大家有所帮助。
win10鼠标拖动窗口有延迟怎么办 win10鼠标拖动窗口非常慢处理方法相关教程
- win10鼠标拖拽窗口有延迟怎么办 win10鼠标拖动窗口总是延迟滑动如何解决
- win10拖动窗口有延迟怎么办 win10鼠标拖动窗口总是延迟滑动如何解决
- win10鼠标移动有拖影怎么办 win10电脑鼠标拖动有残影处理方法
- win10拖动窗口不流畅怎么回事 win10电脑拖动窗口反应迟钝卡顿如何修复
- win10鼠标卡顿有拖拽感怎么回事 win10鼠标移动有拖拽感处理方法
- win10鼠标拖动有重影怎么办 win10电脑鼠标拖动有残影修复方法
- win10图标不能拖动怎么办 win10图标无法拖动处理方法
- 鼠标拖不动文件怎么回事win10 win10鼠标无法拖动文件如何解决
- win10鼠标右键宽度调整设置方法 win10右键窗口很宽怎么调整
- win10左键移动不了桌面图标怎么办 win10鼠标左键拖动不了桌面图标解决方法
- win10如何看是否激活成功?怎么看win10是否激活状态
- win10怎么调语言设置 win10语言设置教程
- win10如何开启数据执行保护模式 win10怎么打开数据执行保护功能
- windows10怎么改文件属性 win10如何修改文件属性
- win10网络适配器驱动未检测到怎么办 win10未检测网络适配器的驱动程序处理方法
- win10的快速启动关闭设置方法 win10系统的快速启动怎么关闭
win10系统教程推荐
- 1 windows10怎么改名字 如何更改Windows10用户名
- 2 win10如何扩大c盘容量 win10怎么扩大c盘空间
- 3 windows10怎么改壁纸 更改win10桌面背景的步骤
- 4 win10显示扬声器未接入设备怎么办 win10电脑显示扬声器未接入处理方法
- 5 win10新建文件夹不见了怎么办 win10系统新建文件夹没有处理方法
- 6 windows10怎么不让电脑锁屏 win10系统如何彻底关掉自动锁屏
- 7 win10无线投屏搜索不到电视怎么办 win10无线投屏搜索不到电视如何处理
- 8 win10怎么备份磁盘的所有东西?win10如何备份磁盘文件数据
- 9 win10怎么把麦克风声音调大 win10如何把麦克风音量调大
- 10 win10看硬盘信息怎么查询 win10在哪里看硬盘信息
win10系统推荐