电脑随意安装软件怎么办 电脑自动安装一些软件解决方法
更新时间:2023-01-07 10:02:25作者:runxin
很多用户在给电脑安装微软系统之后,每次在启动电脑进入桌面时总是能够看到一些垃圾软件的存在,这通常都是系统自动安装的,而且这些垃圾文件也会过度占用到电脑的内存空间,对此电脑随意安装软件怎么办呢?接下来小编就给大家讲解一下电脑自动安装一些软件解决方法。
具体方法:
1、首先我们点击电脑里面的开始菜单按钮,在页面中找到“设置”选项。
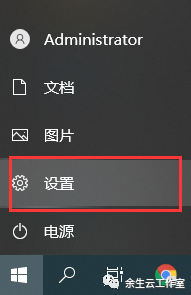
2、点击进去后,我们找到“应用”选项进入。
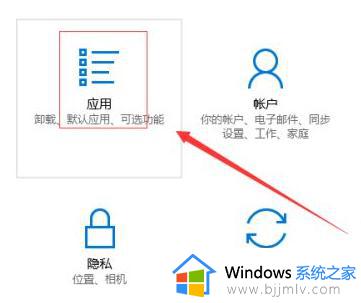
3、然后在应用和功能设置页面,我们可以看到应用安装下面的设置是允许来自任意位置的应用,这样的设置就会导致电脑可能会自动安装一些软件。
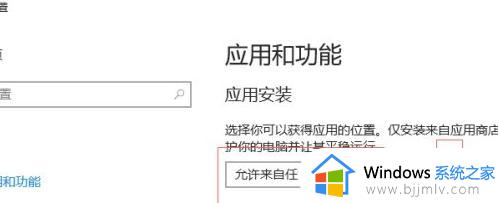
4、接着我们点击后面的下拉菜单按钮,然后可以选择“安装应用商店之外的应用之前向我们发出警告”或者是“仅允许来自应用商店的应用”。
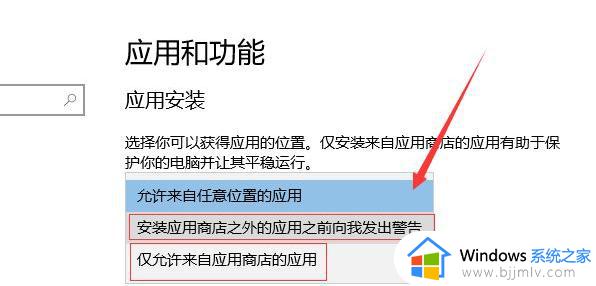
注意事项:当我们设置“仅允许来自应用商店的应用”,那么电脑如果安装其他地方获得的软件就不会安装成功,很多时候我们都是从网络上找软件进行安装的,所以一般不选这个选项。
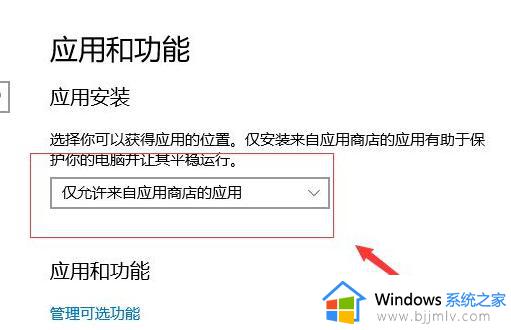
反正通过这样的设置,电脑就不会在你不知情的情况下乱安装软件了,先弹出个窗口询问你要不要安装就挺不错的。
以上就是小编带来的关于电脑自动安装一些软件解决方法了,如果有遇到这种情况,那么你就可以根据小编的操作来进行解决,非常的简单快速,一步到位。
电脑随意安装软件怎么办 电脑自动安装一些软件解决方法相关教程
- 电脑为什么会自动安装一些垃圾软件 电脑总自动安装垃圾软件如何解决
- 电脑无法安装软件怎么办 电脑安装不了软件的解决办法
- 苹果电脑无法安装软件怎么办 苹果电脑有些软件安装不了解决方法
- 电脑怎么安装办公软件 自己家电脑怎么安装办公软件
- 电脑自动安装2345软件怎么办 电脑总是自动安装2345软件处理方法
- windows无法安装软件如何解决 为什么电脑无法安装软件
- 电脑如何安装wps办公软件 电脑怎样安装wps办公软件
- 电脑自动安装软件怎么关闭 如何设置电脑禁止自动安装软件
- 怎么禁止电脑自动安装垃圾软件 电脑如何禁止自动安装垃圾软件
- 怎样在电脑上安装word办公软件 电脑如何安装word办公软件
- 惠普新电脑只有c盘没有d盘怎么办 惠普电脑只有一个C盘,如何分D盘
- 惠普电脑无法启动windows怎么办?惠普电脑无法启动系统如何 处理
- host在哪个文件夹里面 电脑hosts文件夹位置介绍
- word目录怎么生成 word目录自动生成步骤
- 惠普键盘win键怎么解锁 惠普键盘win键锁了按什么解锁
- 火绒驱动版本不匹配重启没用怎么办 火绒驱动版本不匹配重启依旧不匹配如何处理
热门推荐
电脑教程推荐
win10系统推荐