win10 u盘安装教程 win10u盘怎么重装系统
大家都知道u盘是我们的移动存储设备,但是u盘其实也是我们win10重装系统的主流方式,u盘的应用范围可以说是十分的广泛,而且操作十分的简单,但是很多小伙伴对于u盘怎么重装win10系统还不是很了解,那么win10u盘怎么重装系统呢?接下来小编就带着大家一起来看看win10 u盘安装教程,希望对你有所帮助。
具体方法:
1、首先我们在电脑浏览器中输入“windows10下载”,找到微软官方地址进入,接着选择立即下载工具到电脑。
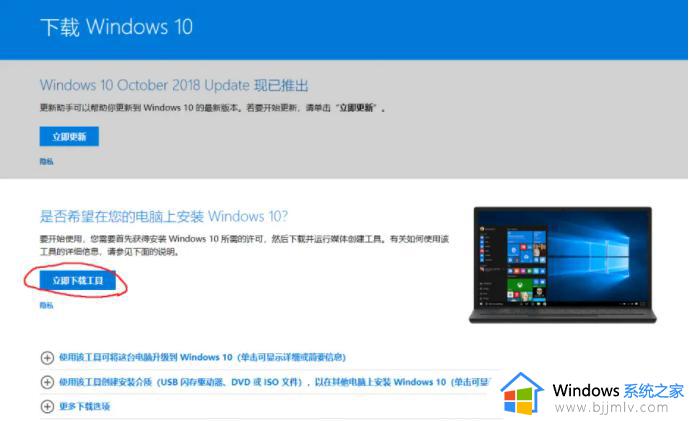
2、用鼠标右键选择以管理员身份运行,同意协议进入点击下一步。
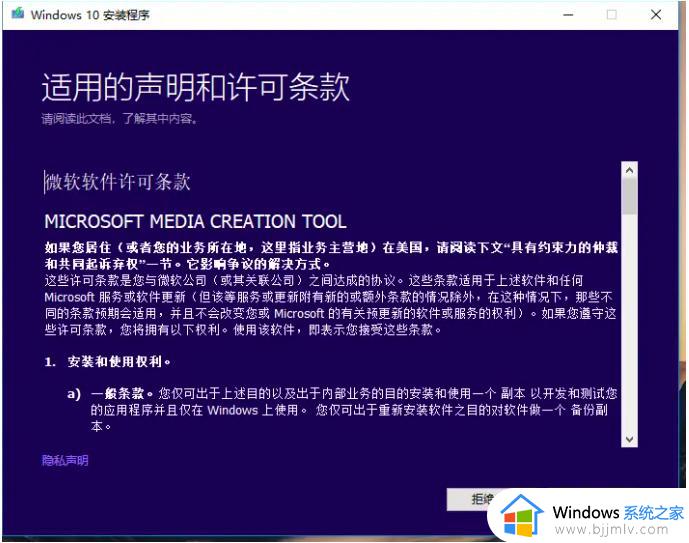
3、选择为另一台电脑安装介质,以此进入下一步。
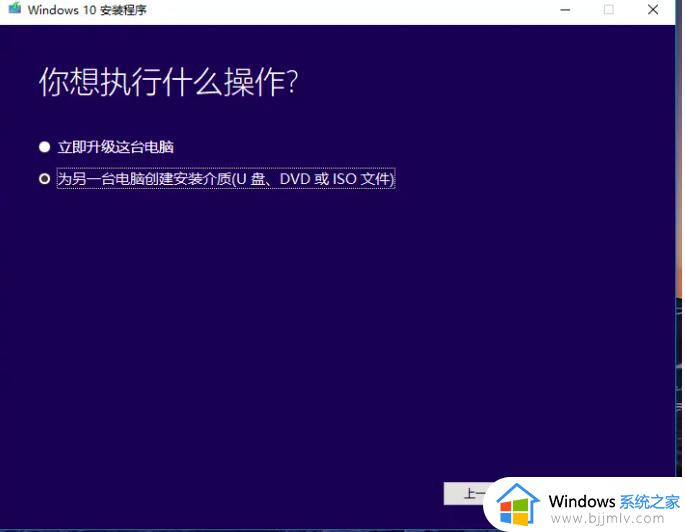
4、选择默认的语言,插入空白u盘进电脑接口上,以此进入下一步。
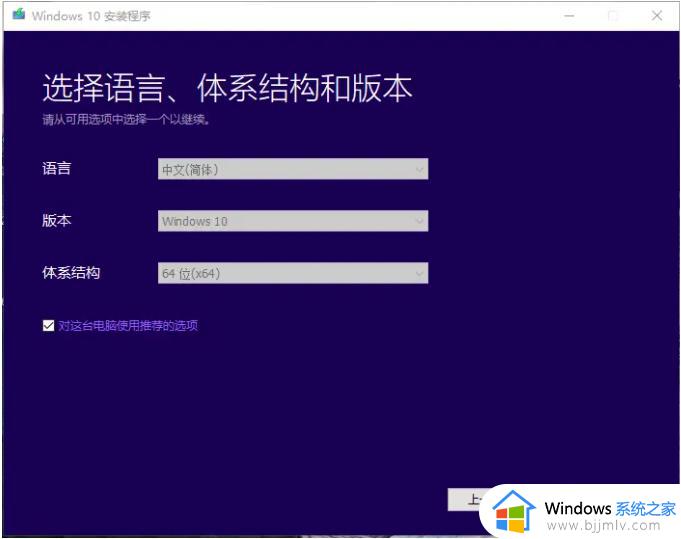
5、选择需要安装的介质为U盘,点击下一步。
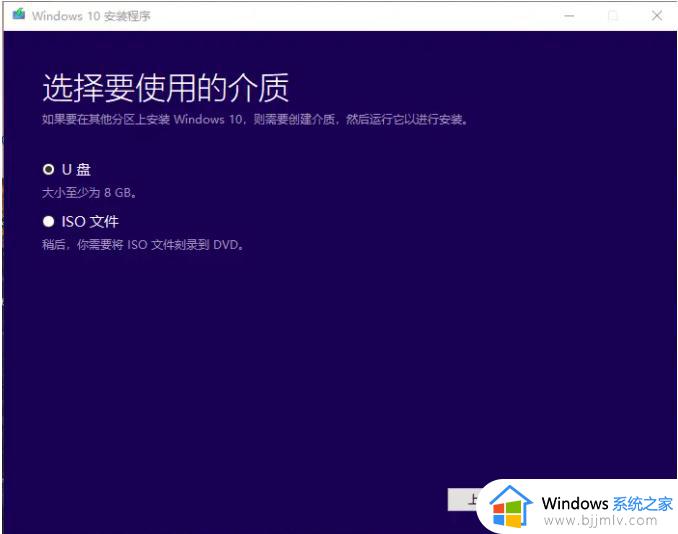
6、工具此时将开始下载win10镜像文件制作u盘启动盘,耐心等待。
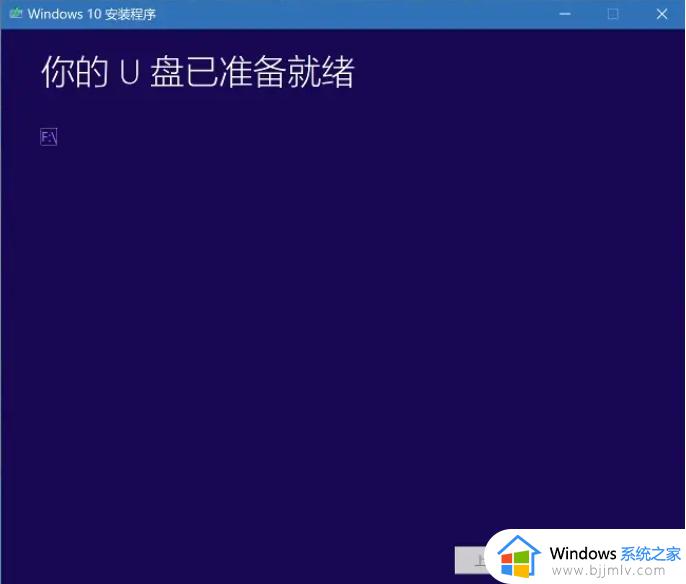
7、制作完成之后,会自动开机进入U盘开始安装系统。 新电脑安装系统,选择第二个,只安装windows。 (如果没有自动开机或者需要换电脑安装,可以在电脑开机后立即打开boot菜单或者按任意键(比如F2。F12,Delete或者ESC等等)进入BIOS界面或者 更改引导顺序的 UEFI 设置。)
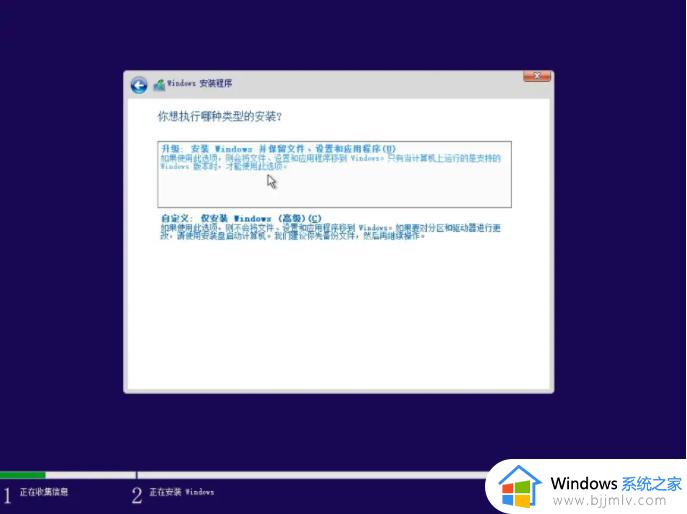
8、输入产品密钥,如果没有的话就选择我没有密钥,后期可以在自行将其激活。
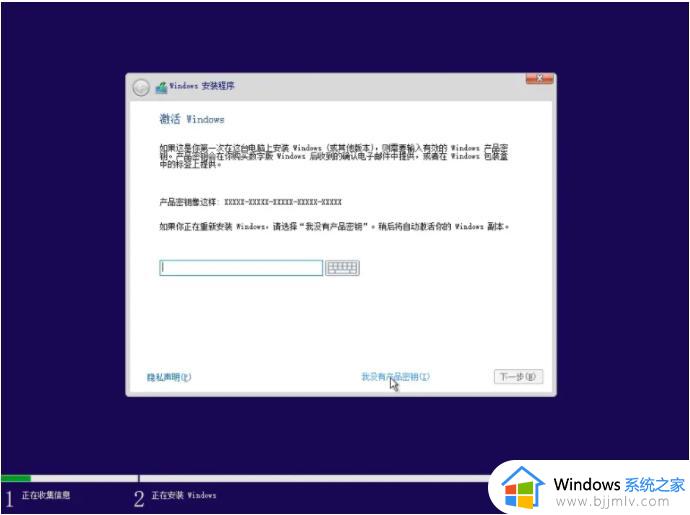
9、选择win10系统版本,一般个人使用的话都是选择win10专业版或家庭版就可以啦。
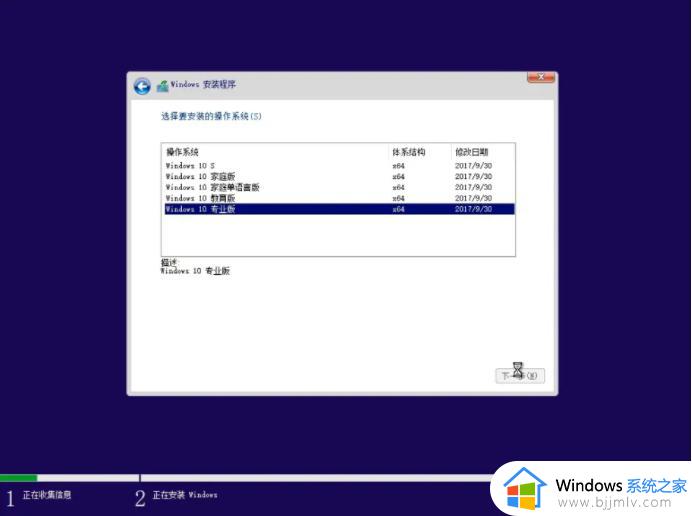
10、选择win10安装的位置,如果硬盘很大的话我们可以选择新建来直接进行分区,注意安装到c盘的话,建议大家至少预留50G以上的空间。
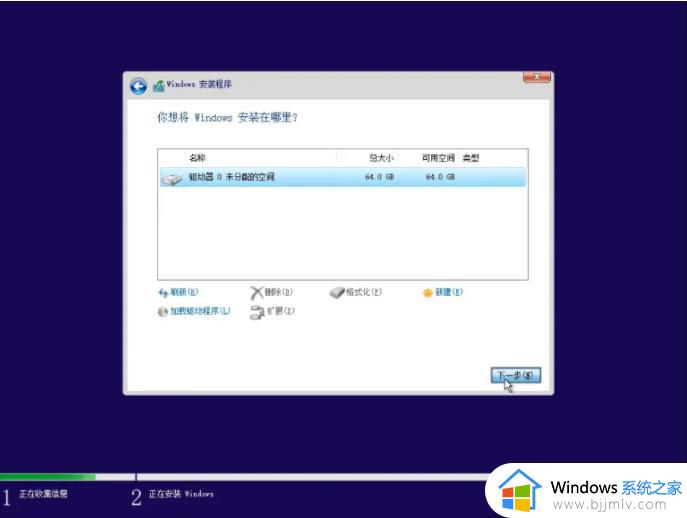
11、耐心等待安装完成就可以成功进入系统桌面使用了,进入桌面后根据系统指引设置语言,时间和键盘首选项等等。

以上全部内容就是小编带给大家的win10 u盘安装教程详细分享啦,小伙伴们如果有需要的话可以参照小编的内容进行操作,希望看完这篇内容小伙伴们可以学会使用u盘来重装win10系统。
win10 u盘安装教程 win10u盘怎么重装系统相关教程
- win10u盘怎么安装 u盘win10系统安装步骤
- 重装系统win10怎么分区硬盘 win10重装系统硬盘分区教程
- win10安装系统怎么分区硬盘 安装win10系统硬盘分区教程
- win10u盘插电脑上不显示怎么回事 win10u盘插上不显示怎么办
- win10u盘分区合并方法 win10u盘分区怎么合并
- 怎么把win10系统装进u盘 把win10系统装进u盘教程
- win10u盘插上不显示怎么办 win10u盘插上没反应也不显示如何解决
- win10如何重新安装网卡驱动 win10系统网卡驱动安装教程
- win10安装盘制作教程 win10怎么制作安装盘
- u盘安装win10后无法进入系统怎么办 u盘装完win10系统重启进不去系统修复方法
- win10如何看是否激活成功?怎么看win10是否激活状态
- win10怎么调语言设置 win10语言设置教程
- win10如何开启数据执行保护模式 win10怎么打开数据执行保护功能
- windows10怎么改文件属性 win10如何修改文件属性
- win10网络适配器驱动未检测到怎么办 win10未检测网络适配器的驱动程序处理方法
- win10的快速启动关闭设置方法 win10系统的快速启动怎么关闭
热门推荐
win10系统教程推荐
- 1 windows10怎么改名字 如何更改Windows10用户名
- 2 win10如何扩大c盘容量 win10怎么扩大c盘空间
- 3 windows10怎么改壁纸 更改win10桌面背景的步骤
- 4 win10显示扬声器未接入设备怎么办 win10电脑显示扬声器未接入处理方法
- 5 win10新建文件夹不见了怎么办 win10系统新建文件夹没有处理方法
- 6 windows10怎么不让电脑锁屏 win10系统如何彻底关掉自动锁屏
- 7 win10无线投屏搜索不到电视怎么办 win10无线投屏搜索不到电视如何处理
- 8 win10怎么备份磁盘的所有东西?win10如何备份磁盘文件数据
- 9 win10怎么把麦克风声音调大 win10如何把麦克风音量调大
- 10 win10看硬盘信息怎么查询 win10在哪里看硬盘信息
win10系统推荐