win7语言包怎么安装 win7语言包手动安装教程
更新时间:2024-06-04 10:02:02作者:run
在使用win7系统时,有时候我们可能需要安装其他语言包来满足不同的语言需求,那么win7语言包怎么安装呢?本文将详细介绍win7语言包手动安装教程。
win7系统语言包安装方法介绍:
1,点击右下角的【开始】菜单---选择【控制面板】,如图所示
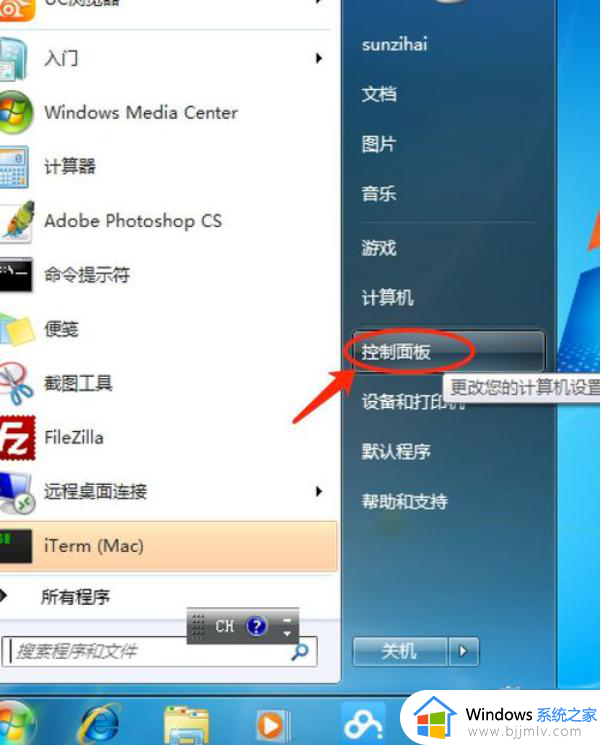
2,在打开的【控制面板】中,右侧的“查看方式”选择“类别”,点击“时钟,语言和区域”
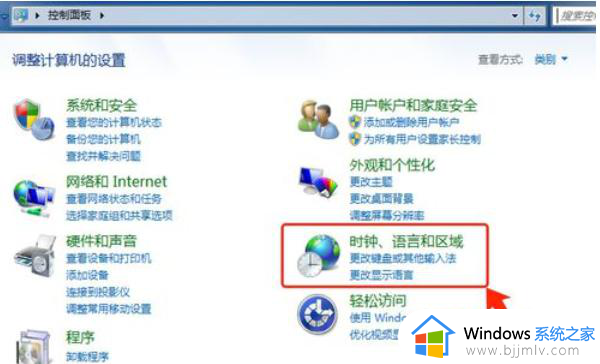
3,在当前窗口中,选择安装或卸载显示语言,如图所示
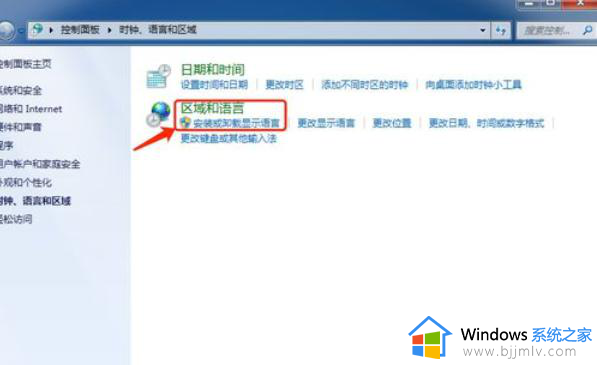
4,在安装或卸载显示语言界面中,选择安装显示语言。
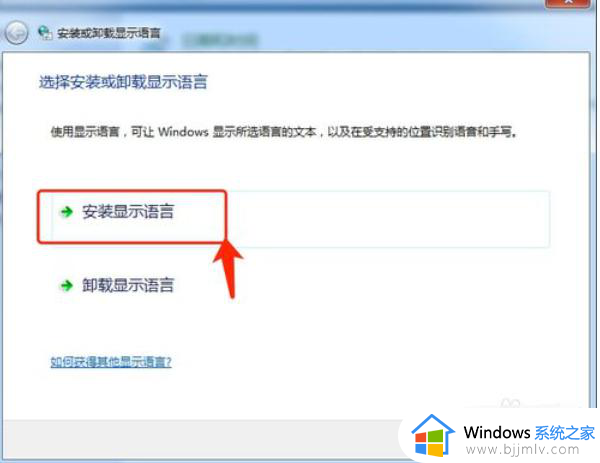
5,两种安装方法可供选择,分别是Windows Update自动更新及手动安装,推荐使用前者,下载安装反而很麻烦。选择Windows Update自动有可能需要重新启动。
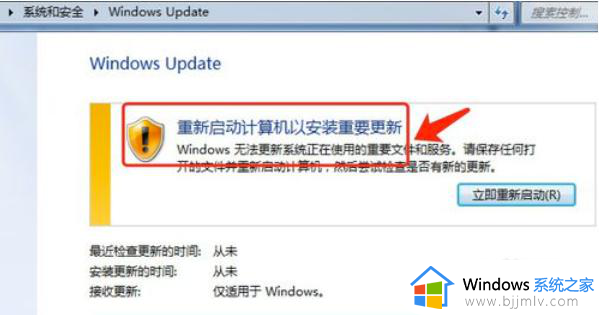
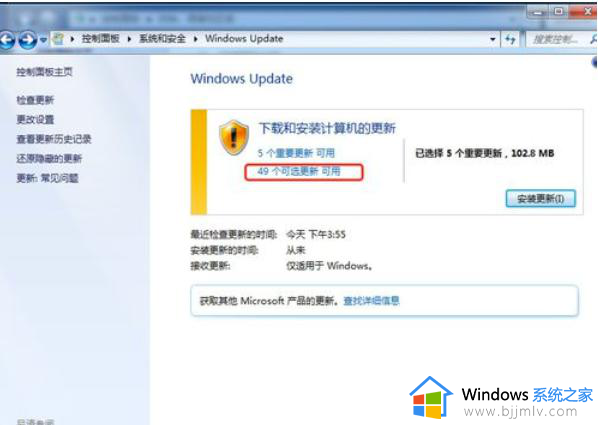
6,根据所需,选择对应的语言包,以英语语言包为例
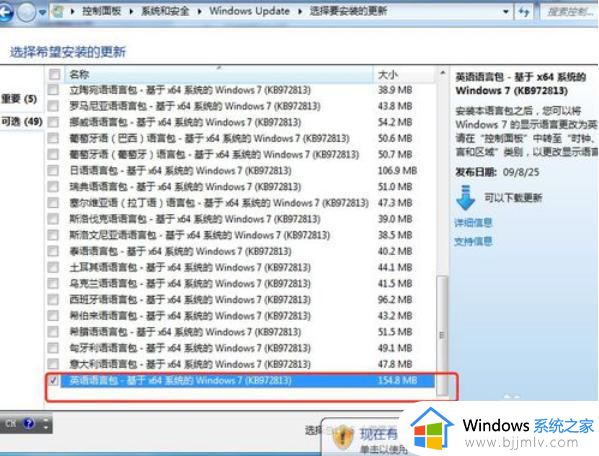
7,确定后出现当前窗口,选择安装更新。
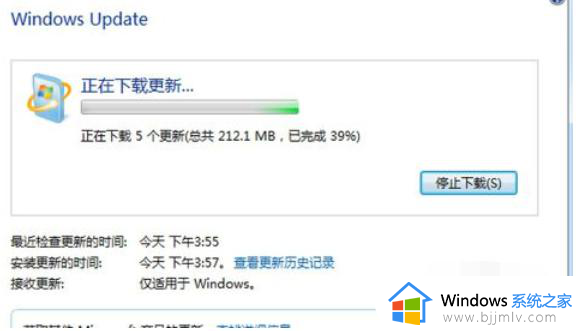
8,联网的状态下,系统将自动下载更新并执行安装
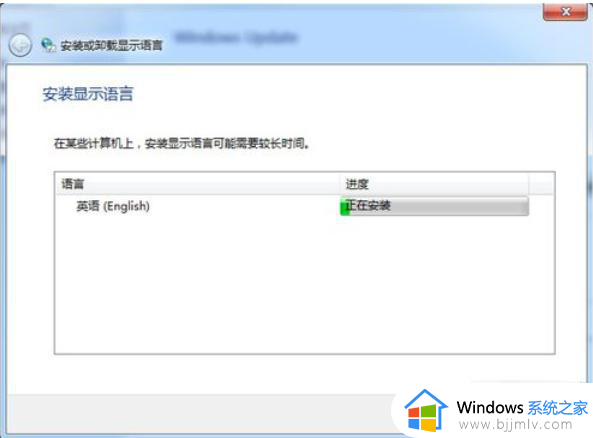
9,稍等片刻,安装更新完成,现在让你的中文版Windows7变成其它语言版的
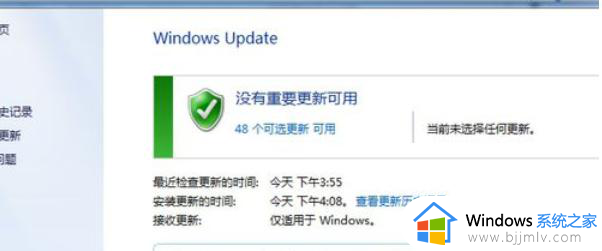
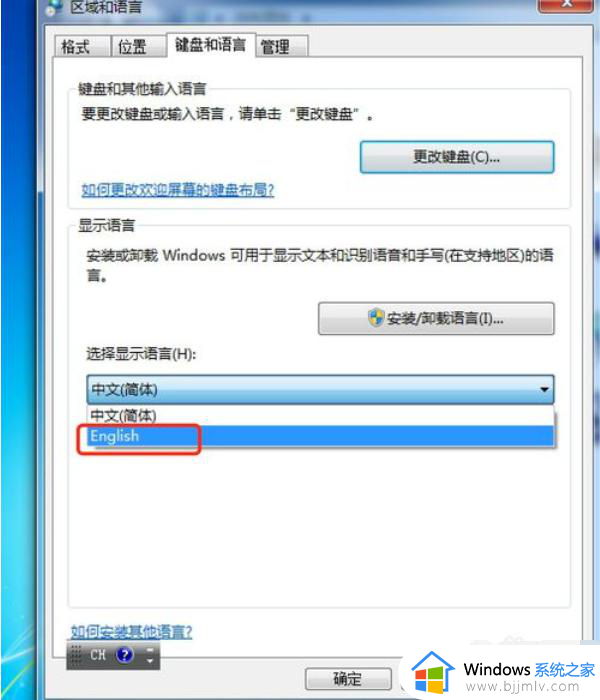
以上就是win7语言包手动安装教程的全部内容,如果有不了解的用户就可以按照小编的方法来进行操作了,相信是可以帮助到一些新用户的。
win7语言包怎么安装 win7语言包手动安装教程相关教程
- Win7安装语言包失败闪退怎么办 Win7安装语言包失败如何解决
- win7如何安装中文语言包 windows7安装中文语言包如何操作
- win7英文语言包如何安装 windows7语言包安装方法
- win7安装包语言不受系统支持怎么处理 win7系统安装程序包的语言不受系统支持如何解决
- win7英文系统安装中文语言包方法 win7英文版如何安装中文包
- win7ie11离线安装包安装教程 win7怎么安装ie11浏览器离线安装包
- win7更改系统语言设置教程 win7怎么改变系统语言
- win7修改系统语言教程 win7如何更改系统语言
- win7怎么更改系统语言设置 修改win7系统语言设置的教程
- win7语言栏不见了怎么调出来 win7语言栏被隐藏了怎么恢复
- win7系统如何设置开机问候语 win7电脑怎么设置开机问候语
- windows 7怎么升级为windows 11 win7如何升级到windows11系统
- 惠普电脑win10改win7 bios设置方法 hp电脑win10改win7怎么设置bios
- 惠普打印机win7驱动安装教程 win7惠普打印机驱动怎么安装
- 华为手机投屏到电脑win7的方法 华为手机怎么投屏到win7系统电脑上
- win7如何设置每天定时关机 win7设置每天定时关机命令方法
win7系统教程推荐
- 1 windows 7怎么升级为windows 11 win7如何升级到windows11系统
- 2 华为手机投屏到电脑win7的方法 华为手机怎么投屏到win7系统电脑上
- 3 win7如何更改文件类型 win7怎样更改文件类型
- 4 红色警戒win7黑屏怎么解决 win7红警进去黑屏的解决办法
- 5 win7如何查看剪贴板全部记录 win7怎么看剪贴板历史记录
- 6 win7开机蓝屏0x0000005a怎么办 win7蓝屏0x000000a5的解决方法
- 7 win7 msvcr110.dll丢失的解决方法 win7 msvcr110.dll丢失怎样修复
- 8 0x000003e3解决共享打印机win7的步骤 win7打印机共享错误0x000003e如何解决
- 9 win7没网如何安装网卡驱动 win7没有网络怎么安装网卡驱动
- 10 电脑怎么设置自动保存文件win7 win7电脑设置自动保存文档的方法
win7系统推荐
- 1 雨林木风ghost win7 64位优化稳定版下载v2024.07
- 2 惠普笔记本ghost win7 64位最新纯净版下载v2024.07
- 3 深度技术ghost win7 32位稳定精简版下载v2024.07
- 4 深度技术ghost win7 64位装机纯净版下载v2024.07
- 5 电脑公司ghost win7 64位中文专业版下载v2024.07
- 6 大地系统ghost win7 32位全新快速安装版下载v2024.07
- 7 电脑公司ghost win7 64位全新旗舰版下载v2024.07
- 8 雨林木风ghost win7 64位官网专业版下载v2024.06
- 9 深度技术ghost win7 32位万能纯净版下载v2024.06
- 10 联想笔记本ghost win7 32位永久免激活版下载v2024.06