win11取消pin码登录的方法 win11怎么取消电脑pin登录密码
更新时间:2024-06-27 10:01:15作者:runxin
有些用户在入手新的win11电脑后,也总是会设置开机pin码登录的方式来保护隐私安全,然而每次在启动win11电脑进入桌面时,却总是需要输入pin码登录,这让众多用户都觉得很是麻烦,对此win11怎么取消电脑pin登录密码呢?今天小编就来教大家win11取消pin码登录的方法。
具体方法如下:
第1步、首先进入系统,按【win+r】打开运行,并输入【regedit】进入注册表。
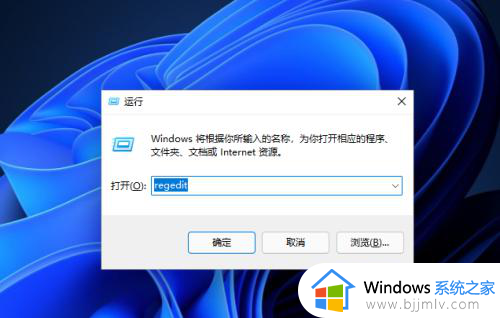
第2步、进入注册表后,找到对应文【HKEY_LOCAL_MACHINE\SOFTWARE\Microsoft\Windows NT\CurrentVersion\PasswordLess\Device】
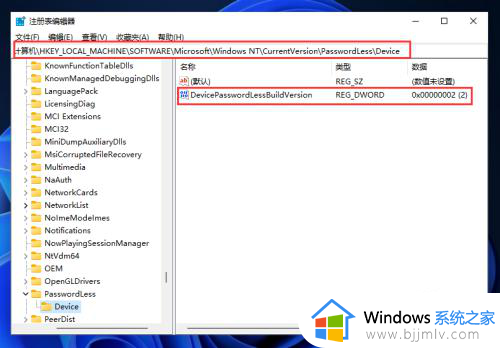
第3步、将【DevicePasswordLessBuildVersion】的原值【2】改为【0】
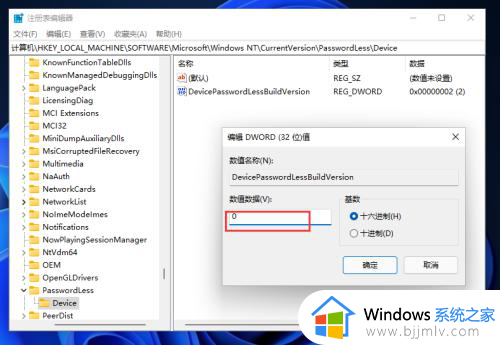
第4步、设置完成后关闭注册表,再次【win+r】打开运行框,输入【control userpasswords2】
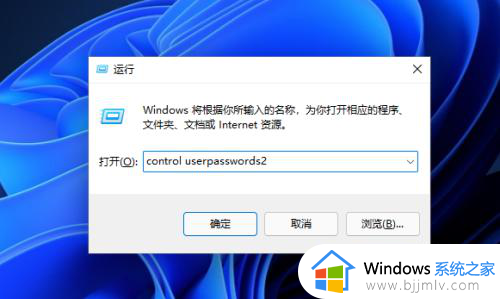
第5步、进入后,将图示的勾选取消
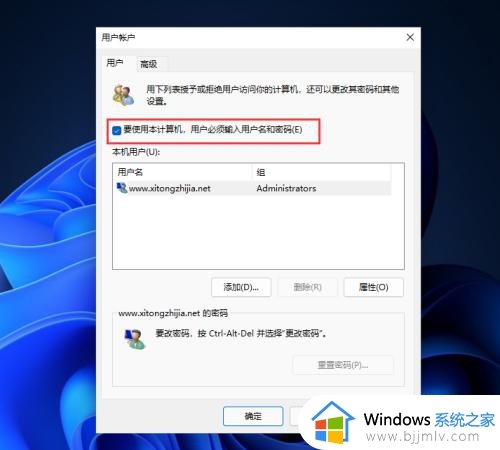
第6步、取消后点击应用,然后输入当前的账号的PIN码,再点击确定,下次开机系统就会自动登陆了
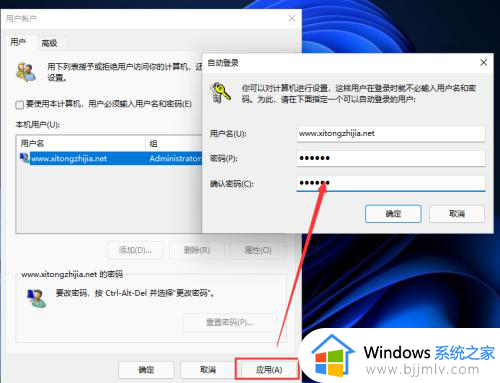
上述就是小编告诉大家的win11取消pin码登录的方法了,有遇到过相同问题的用户就可以根据小编的步骤进行操作了,希望能够对大家有所帮助。
win11取消pin码登录的方法 win11怎么取消电脑pin登录密码相关教程
- windows11关闭pin和密码登录的方法 win11怎么取消pin登录密码
- windows11如何取消pin码登录 windows11怎样取消pin码登录
- win11取消pin登录教程 win11如何取消pin开机密码
- windows11怎么关闭pin密码登录 windows11如何取消登录pin密码
- win11取消登录密码的方法教程 怎么取消win11登录密码设置
- windows11取消pin密码登录设置方法 windows11怎么设置不用pin登录
- win11电脑pin密码怎么取消 win11电脑取消pin密码设置方法
- 取消登录密码win11设置方法 怎样取消win11开机登录密码
- windows11取消登录界面直接登录的方法 win11如何取消登录密码
- windows11取消pin登录设置教程 如何取消windows11系统pin登录
- window11锁屏时间设置在哪里?win11怎么设置自动锁屏时间
- window11输入法打不出中文怎么回事 windows11自带输入法打不出中文如何解决
- win11 dev版本是什么意思?win11 dev版可以升级正式版吗
- win11无法安装wsa的解决方法 win11安装wsa不成功怎么办
- win11语音输入怎么设置 win11语音输入设置在哪里
- win11经典模式怎么切换 win11如何切换经典模式界面
win11系统教程推荐
- 1 window11输入法打不出中文怎么回事 windows11自带输入法打不出中文如何解决
- 2 window11锁屏壁纸怎么设置 win11锁屏壁纸怎样设置
- 3 win11怎么设置让cpu性能全开 win11电脑cpu性能最佳设置方法
- 4 win11蓝牙开关没了如何修复 win11蓝牙开关不见了修复方案
- 5 钢铁雄心4中文设置方法 钢铁雄心4怎么调成中文
- 6 window11如何录屏 windows11电脑怎么录制屏幕
- 7 win11切换账户登录一直转圈怎么办 win11切换账户请稍转圈等处理方法
- 8 win11取消pin码登录的方法 win11怎么取消电脑pin登录密码
- 9 win11录制视频哪个键?win11怎样录屏幕视频
- 10 win11连接共享打印机错误代码0x00000bcb的解决方案
win11系统推荐
- 1 深度技术ghost win11 64位中文免激活版下载v2024.06
- 2 深度技术ghost win11 64位稳定专业版下载v2024.06
- 3 番茄花园ghost win11 64位正式免激活版下载v2024.05
- 4 技术员联盟ghost win11 64位中文正式版下载v2024.05
- 5 系统之家ghost win11 64位最新家庭版下载v2024.04
- 6 ghost windows11 64位专业版原版下载v2024.04
- 7 惠普笔记本电脑ghost win11 64位专业永久激活版下载v2024.04
- 8 技术员联盟ghost win11 64位官方纯净版下载v2024.03
- 9 萝卜家园ghost win11 64位官方正式版下载v2024.03
- 10 ghost windows11 64位最新正式版下载v2024.02