win10安装应用商店教程 win10微软应用商店怎么安装
在win10系统中自带有应用商店功能,用户想要下载一些安全可靠的软件时,我们可以通过商店来进行下载,不过有些用户的win10系统中却没有安装微软应用商店,需要用户重新进行安装,那么win10微软应用商店怎么安装呢?这里小编就来告诉大家win10安装应用商店教程。
具体方法:
1、在桌面点击任务栏的小娜搜索图标,在弹出的搜索框中输入powershell进行搜索,然后右键点击搜索结果中的WIndows PowerShell菜单项。
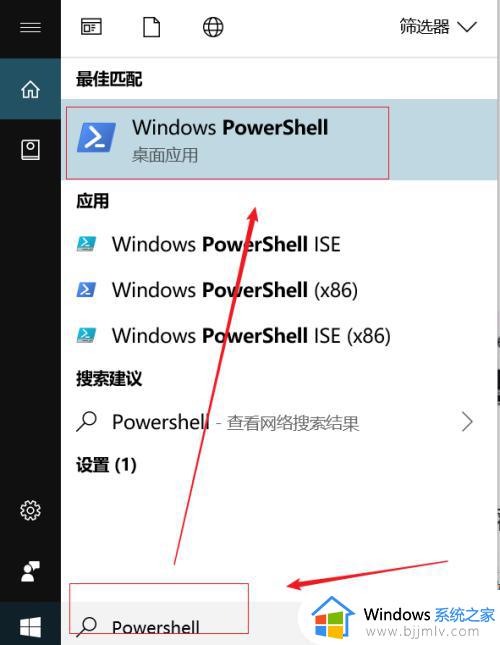
2、在弹出的右键菜单中,点击以管理员身份运行菜单项。
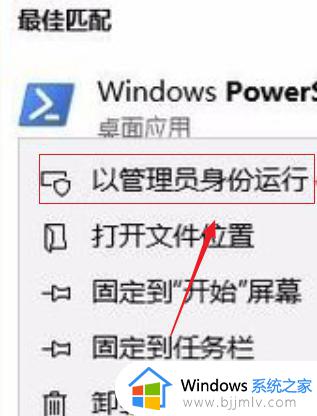
3.输入Get-AppxPackage -allusers | Select Name, PackageFullName后回车。
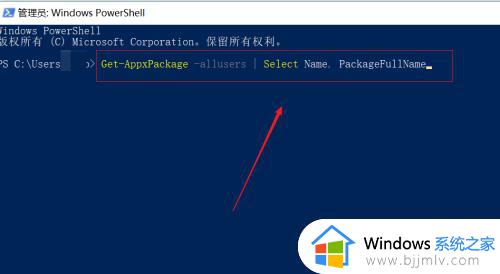
4.找到windows store这行。
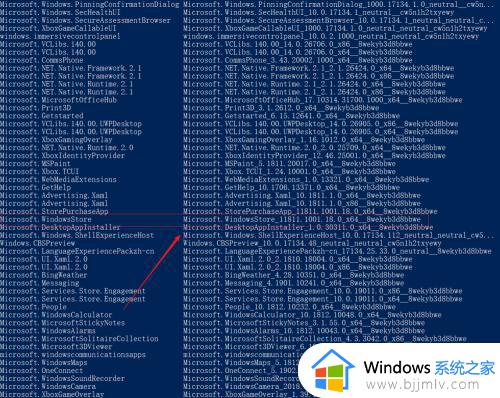
5.输入命令 Add-appxpackage -register "C:\Program Files\WindowsApps\Microsoft.WindowsStore_11811.1001.18.0_x64__8wekyb3d8bbwe\appxmanifest.xml" -disabledevelopmentmode ,其中WindowsApps后面到appxmanifest.xml前面从第4步骤中框选部分拷贝过来,每个人的机器可能有所区别。
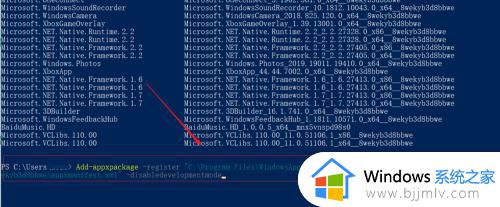
6.windows开始初始化并安装。
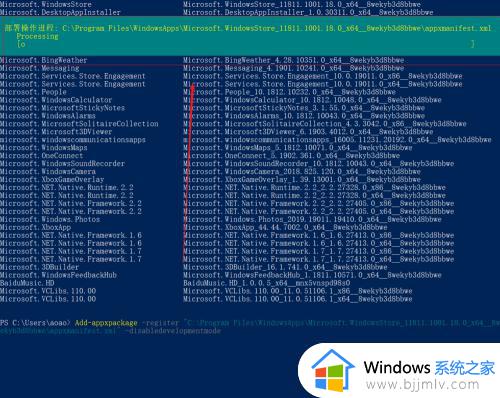
7.安装成功后,我们就可以通过点击windows左下的窗户小图标,在程序中找到Microsoft store(微软商店)了。
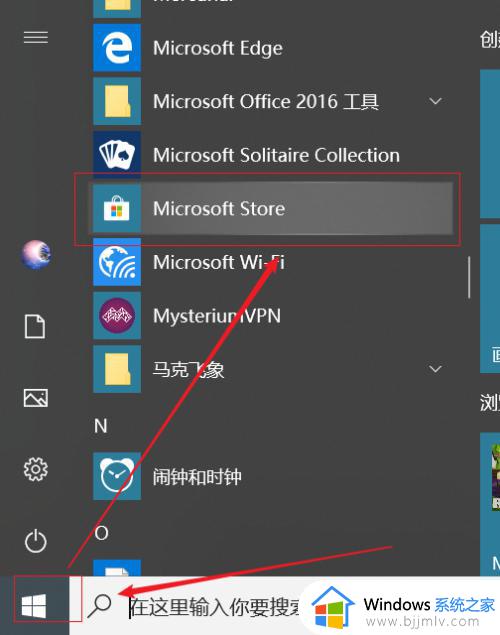
上述就是小编带大家了解的win10安装应用商店教程了,还有不清楚的用户就可以参考一下小编的步骤进行操作,希望能够对大家有所帮助。
win10安装应用商店教程 win10微软应用商店怎么安装相关教程
- win10自带商店没有了怎么重装 win10应用商店重新安装教程
- win11微软商店提示无法安装此应用程序怎么回事 win11应用商店无法安装应用的解决教程
- win10应用商店怎么重装 win10应用商店重新下载教程
- win10商店重新安装方法 win10应用商店怎么重新安装
- win10应用商店无法安装应用怎么办 win10应用商店安装不了软件处理方案
- win10应用商店怎么卸载 win10删除应用商店教程
- win10应用商店安装不了软件怎么办 win10应用商店无法下载软件如何解决
- win10商店卸载了怎么安装回来 win10商店卸载后安装教程
- win10如何卸载应用商店 win10卸载应用商店详细教程
- win10自带应用商店卸载了怎么办 win10应用商店卸载了如何安装
- win10如何看是否激活成功?怎么看win10是否激活状态
- win10怎么调语言设置 win10语言设置教程
- win10如何开启数据执行保护模式 win10怎么打开数据执行保护功能
- windows10怎么改文件属性 win10如何修改文件属性
- win10网络适配器驱动未检测到怎么办 win10未检测网络适配器的驱动程序处理方法
- win10的快速启动关闭设置方法 win10系统的快速启动怎么关闭
热门推荐
win10系统教程推荐
- 1 windows10怎么改名字 如何更改Windows10用户名
- 2 win10如何扩大c盘容量 win10怎么扩大c盘空间
- 3 windows10怎么改壁纸 更改win10桌面背景的步骤
- 4 win10显示扬声器未接入设备怎么办 win10电脑显示扬声器未接入处理方法
- 5 win10新建文件夹不见了怎么办 win10系统新建文件夹没有处理方法
- 6 windows10怎么不让电脑锁屏 win10系统如何彻底关掉自动锁屏
- 7 win10无线投屏搜索不到电视怎么办 win10无线投屏搜索不到电视如何处理
- 8 win10怎么备份磁盘的所有东西?win10如何备份磁盘文件数据
- 9 win10怎么把麦克风声音调大 win10如何把麦克风音量调大
- 10 win10看硬盘信息怎么查询 win10在哪里看硬盘信息
win10系统推荐