win10一键修复0x0000011b共享打印机错误代码方法
在使用win10电脑办公的过程中,用户可以通过联机局域网内的共享打印机来实现文件打印需求,然而有些用户在给win10电脑连接打印机时却老是出现错误代码0x0000011b的提示,对于这种情况应该怎么修复呢?下面小编就来教大家win10一键修复0x0000011b共享打印机错误代码方法。
具体方法:
1、打开控制面板-程序-程序和功能-已安装更新。找到对应的KB5005565补丁,右键卸载。卸载速度可能比较慢,耐心等待。卸载后,将更新服务禁用,以免自动更新又重新安装上。
(此为不同版本号出现的补丁名,注意是卸载共享主机的补丁。)
Windows 10版本 1507 — KB5005569(操作系统内部版本 10240.19060)
Windows 10 版本 1607 — KB5005573(操作系统内部版本 14393.4651)
Windows 10 版本 1809 — KB5005568(操作系统内部版本 17763.2183)
Windows 10 版本 1909 — KB5005566(操作系统内部版本 18363.1801)
Windows 10 版本 2004、20H2 和 21H1 — KB5005565(操作系统内部版本 19041.1237、19042.1237和19043.1237)
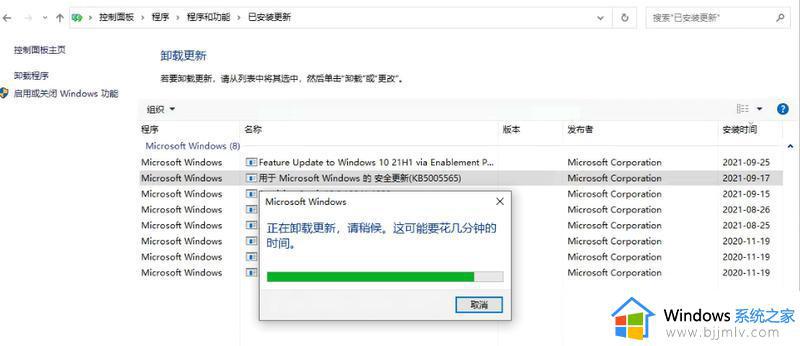
2、确认下电脑1上的共享打印机已开启共享。
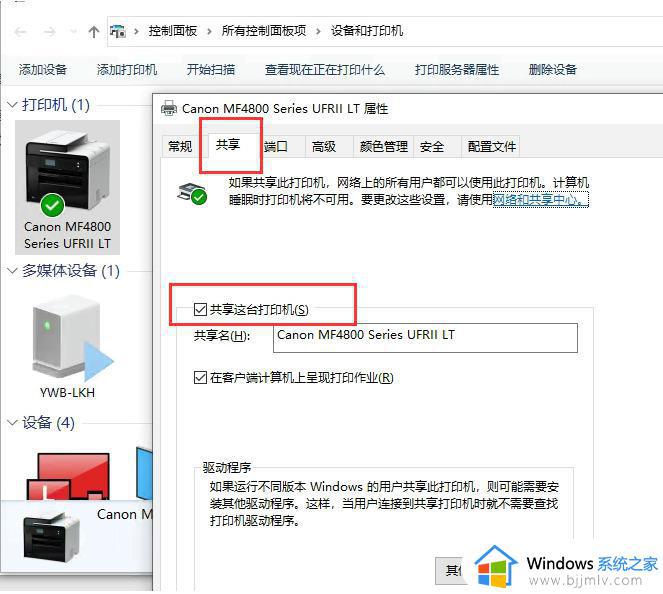
3、电脑2访问电脑1的共享打印机并连接打印机。访问共享打印机,左下角开始菜单处,运行共享打印机ip。
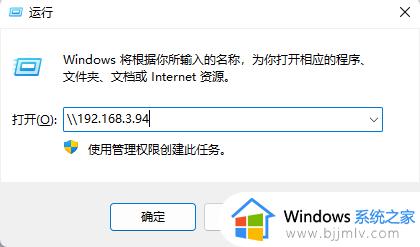
4.连接打印机。
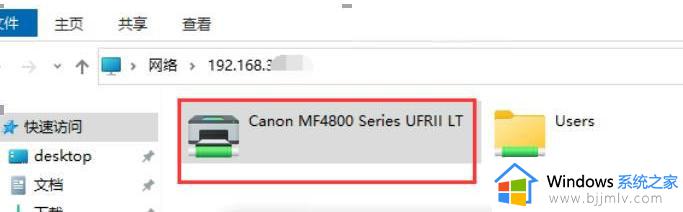
5.把共享打印机设为默认打印机。
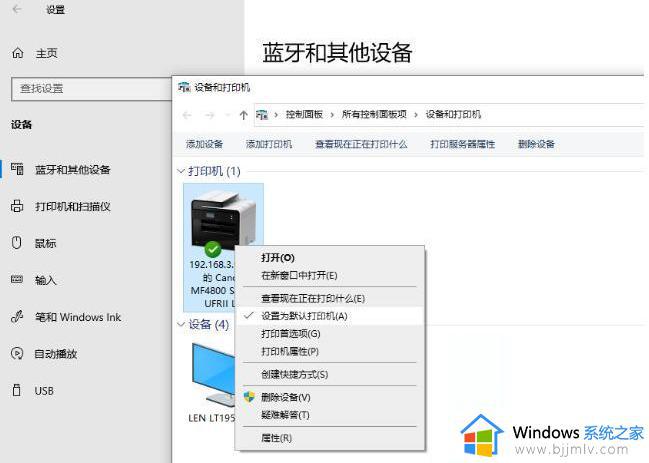
6.打开文档,通过打印可正常识别到共享打印机并正常打印。打印机顺利打印出测试页,完成。
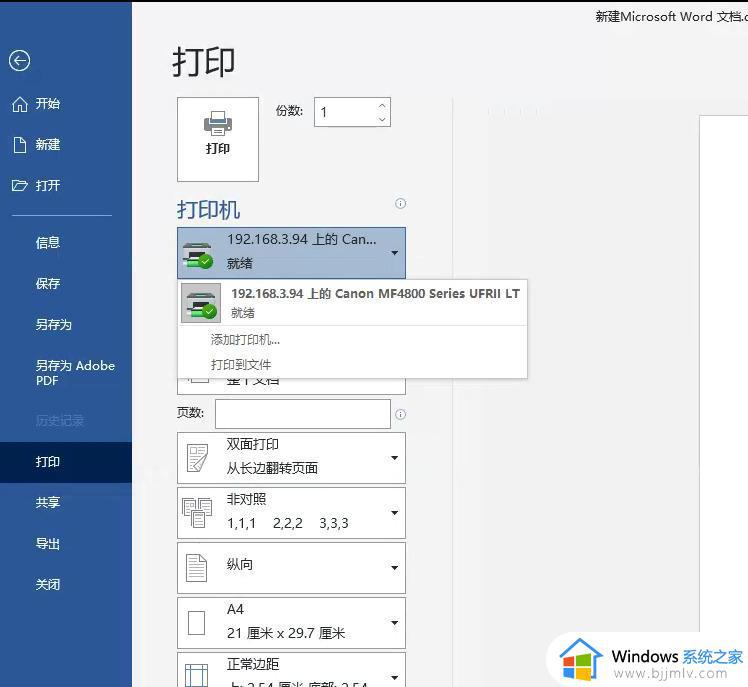
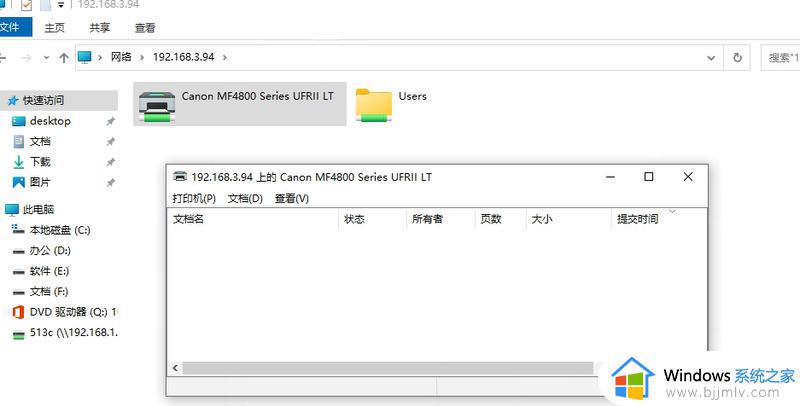
以上就是有关win10一键修复0x0000011b共享打印机错误代码方法了,有遇到相同问题的用户可参考本文中介绍的步骤来进行修复,希望能够对大家有所帮助。
win10一键修复0x0000011b共享打印机错误代码方法相关教程
- win10连接共享打印机显示709怎么办 win10打印机共享709错误代码修复方法
- win10连接共享打印机错误0x0000011b提示修复方法
- 共享打印机0x00000709完美解决win10 win10共享打印机0x00000709错误修复方法
- win10共享win11打印机出现0x0000011b怎么回事 win10共享打印机错误代码11b如何解决
- win10共享0x0000709怎么办 win10打印机共享错误代码0x0000709如何处理
- win10打印机共享报错0x0000011b怎么办 win10共享打印机错误0x0000011b如何解决
- win10打印机共享提示错误709怎么办 win10共享打印机错误代码709如何解决
- win10打印机共享错误代码709怎么回事 win10共享打印机报错709如何处理
- win10无法连接共享打印机错误0x0000011b如何处理
- win10专业版共享打印机报错709怎么办 win10共享打印机提示709错误如何修复
- win10如何看是否激活成功?怎么看win10是否激活状态
- win10怎么调语言设置 win10语言设置教程
- win10如何开启数据执行保护模式 win10怎么打开数据执行保护功能
- windows10怎么改文件属性 win10如何修改文件属性
- win10网络适配器驱动未检测到怎么办 win10未检测网络适配器的驱动程序处理方法
- win10的快速启动关闭设置方法 win10系统的快速启动怎么关闭
热门推荐
win10系统教程推荐
- 1 windows10怎么改名字 如何更改Windows10用户名
- 2 win10如何扩大c盘容量 win10怎么扩大c盘空间
- 3 windows10怎么改壁纸 更改win10桌面背景的步骤
- 4 win10显示扬声器未接入设备怎么办 win10电脑显示扬声器未接入处理方法
- 5 win10新建文件夹不见了怎么办 win10系统新建文件夹没有处理方法
- 6 windows10怎么不让电脑锁屏 win10系统如何彻底关掉自动锁屏
- 7 win10无线投屏搜索不到电视怎么办 win10无线投屏搜索不到电视如何处理
- 8 win10怎么备份磁盘的所有东西?win10如何备份磁盘文件数据
- 9 win10怎么把麦克风声音调大 win10如何把麦克风音量调大
- 10 win10看硬盘信息怎么查询 win10在哪里看硬盘信息
win10系统推荐